
Wie überträgt man Fotos vom iPhone aufs iPhone? Die folgende Anleitung zeigt Ihnen 3 Wege, Fotos vom iPhone aufs iPhone zu übertragen, um Fotos bestmöglich von iPhone aufs iPhone zu transferieren. Kompatibel mit iPhone 7/8 (Plus), iPhone X, iPhone XS Max, iPhone 11 / 11 Pro usw. und iOS 13. Lesen Sie die 3 Lösungen um Fotos vom iPhone aufs iPhone zu übertragen.
Laut dem Bericht, werden unsere Benutzer in den folgenden Fällen Fotos von einem iPhone auf ein anderes zu übertragen:
Egal in welcher Situation Sie sich befinden, sind Sie jetzt auf der richtigen Seite. In der Post konzentrieren wir uns auf die Übertragung von Bildern/Fotos vom iPhone auf das iPhone und bieten Ihnen 3 Möglichkeiten, es zu machen.
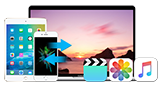
Übertragen Sie alle Fotos (nicht nur aus der Camera Roll) vom iPhone zum anderen iPhone, um Fotos mit Freunden und Familie zu teilen. Unterstützt iOS 12, iPhone X, iPhone XR, XS / XS Max, iPhone 11 / iPhone 11 Pro usw.Laden Sie FoneTrans jetzt kostenlos herunter >
FoneTrans ist ein leistungsstarker, aber einfach zu bedienender iPhone Content Manager, mit dem Sie Dateien schnell und sicher zwischen iOS-Geräten übertragen können. Beim Übertragen von Fotos von einem iPhone zu einem anderen, sind hier einige Funktionen, die Sie wissen müssen:
Als nächstes zeigen wir Ihnen, wie Sie mit FoneTrans Fotos vom iPhone auf ein anderes iPhone übertragen können. Egal, ob Sie alle iPhone-Fotos oder nur bestimmte Fotos übertragen möchten, Sie können es mit den folgenden Methoden tun.
Laden Sie FoneTrans kostenlos auf Ihren Windows-Computer herunter, installieren und starten Sie es.
Schritt 2.Starten Sie FoneTrans und verbinden Sie beide Ihre iPhones mit dem Computer über das USB-Kabel.
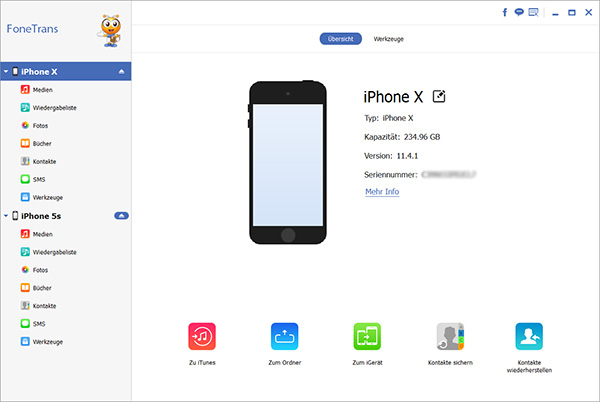
Wählen Sie die Kategorien von Fotos, die Sie vom iPhone aufs anderen iPhone übertragen möchten, wie z.B. Aufnahmen (Camera Roll), Fotostream (Fotos synchronisiert mit dem iCloud-Server), Videos, Fotoarchiv (Fotos synchronisiert vom Computer), Fotos, usw. Klicken Sie auf "Exportieren - [Ihr anderes iPhone ]", um die Übertragung von Fotos vom iPhone auf das neue iPhone zu starten.
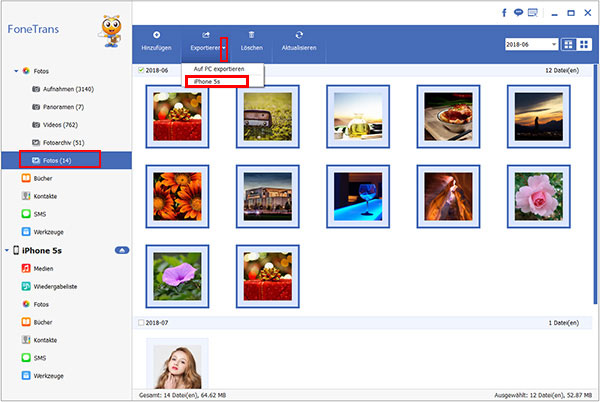
So übertragen Sie mit FoneTrans alle Fotos vom iPhone aufs iPhone - Schritt 3
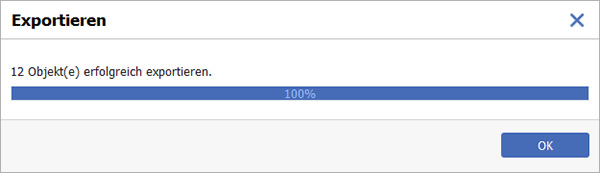
So übertragen Sie mit FoneTrans alle Fotos vom iPhone aufs iPhone - Schritt 3
Wenn der Übertragungsprozess abgeschlossen ist, klicken Sie auf OK. Alle vom iPhone exportierten Fotos auf Ihrem anderen iPhone sind im Ordner Fotoarchiv gespeichert.
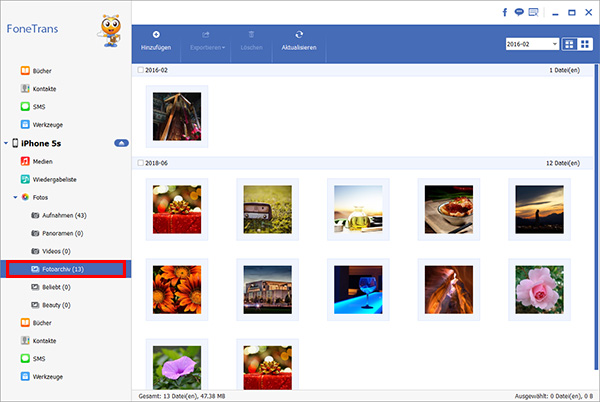
So übertragen Sie mit FoneTrans die ausgewählten Fotos vom iPhone aufs iPhone - Schritt 4
Laden Sie FoneCopy kostenlos auf Ihren Computer (Win oder Mac) herunter, installieren und starten Sie es.
Schritt 2Starten Sie FoneCopy und verbinden Sie Ihre beide iPhones mit dem Computer über das USB-Kabel.
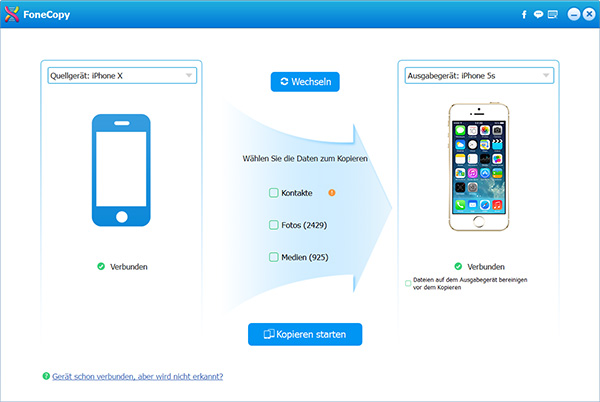
So übertragen Sie mehrere oder alle Fotos vom iPhone aufs anderen iPhone
Hier können Sie das Quellgerät und das Ausgabegerät durch einen Klick auf "Wechseln" ändern. Wählen Sie dann Fotos aus.
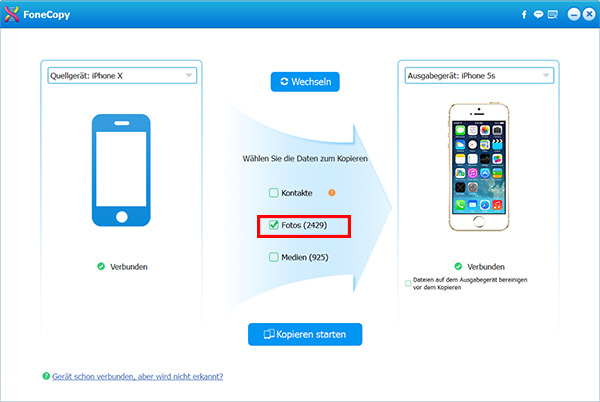
So übertragen Sie alle Fotos vom iPhone aufs anderen iPhone
Hinweis: Wenn Sie Dateien auf dem Ausgabegerät bereinigen vor dem Kopieren möchten, wählen Sie bitte diese Option aus.

So übertragen Sie alle Fotos vom iPhone aufs anderen iPhone
Fotos lassen sich vom iPhone aufs anderen iPhone kopieren.
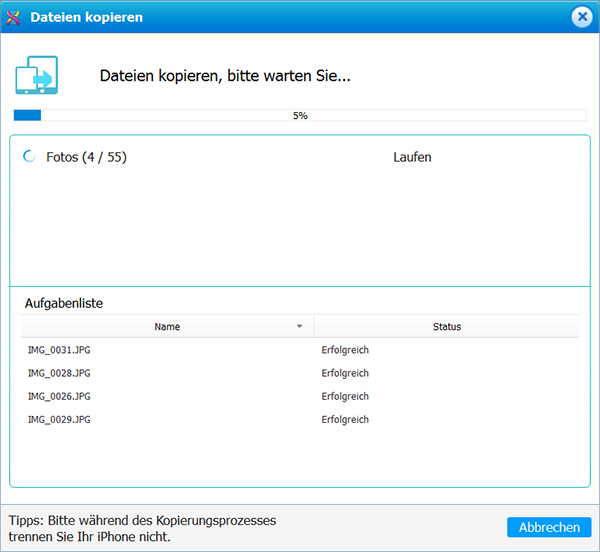
So übertragen Sie mehrere oder ausgewählte Fotos vom iPhone aufs iPhone - Schritt 4
Überprüfen Sie die übertragenen iPhone-Fotos auf dem anderen iPhone.
Mit iCloud-Fotomediathek können Sie Fotos auf allen iOS-Geräten synchronisieren. Durch die "Alle Fotos"-Option ersetzt es die traditionellen Optionen "Aufnahmen" und "Fotostream". Es gibt auch keine Einschränkung für 30 Tage oder 1.000 Fotos. Bevor Sie das Tutorial über die Übertragung von Fotos von einem alten iPhone auf ein neues iPhone über iCloud starten, sollten Sie einige Tipps beachten:
Wählen Sie "Einstellungen" > "[Ihr Name]" > "iCloud", tippen Sie auf "Fotos".
Schritt 2Aktivieren Sie dann "iCloud-Fotomediathek"
Schritt 3Wählen Sie iPhone Speicher optimieren oder Laden und Originale behalten
Schritt 4Es dauert eine Weile, um Fotos in die iCloud-Fotomediathek hochzuladen. Danach können Sie auf diese Fotos im Album "Alle Fotos" in der App "Fotos" des iPhones zugreifen.
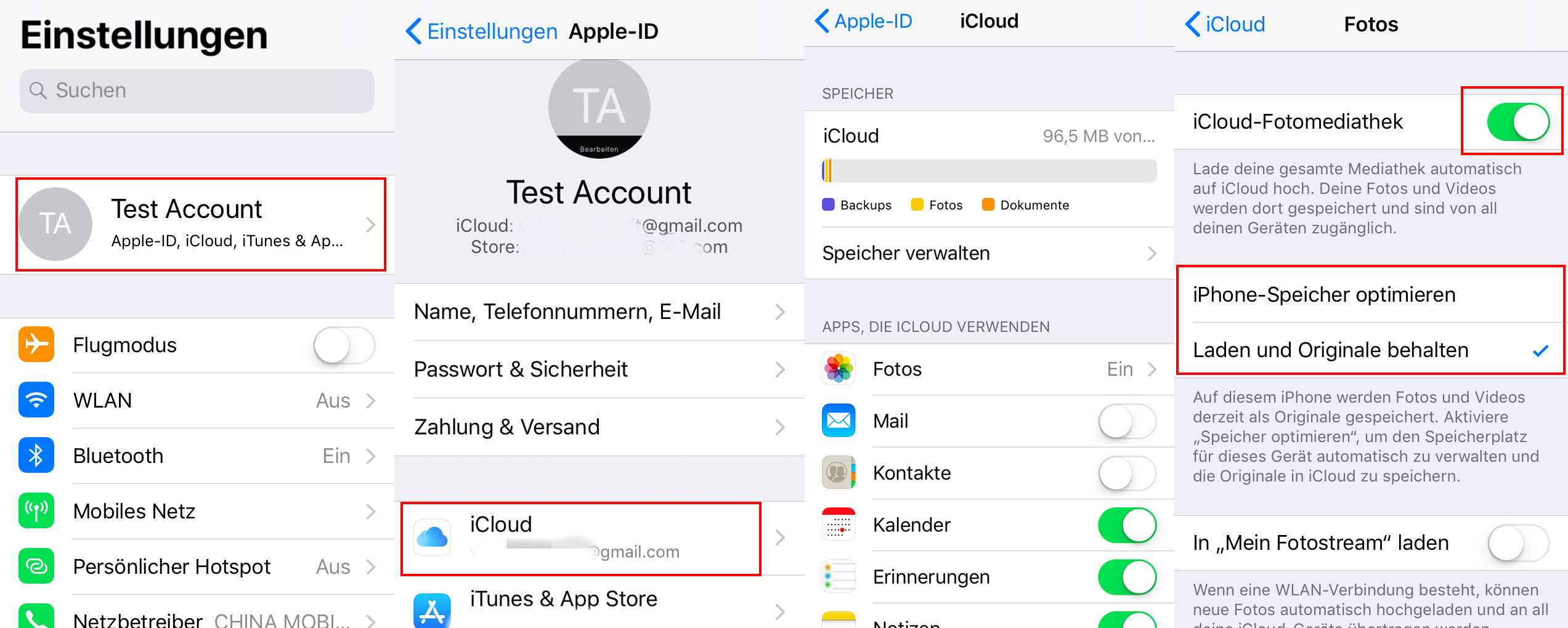
iCloud-Fotomediathek aktivieren
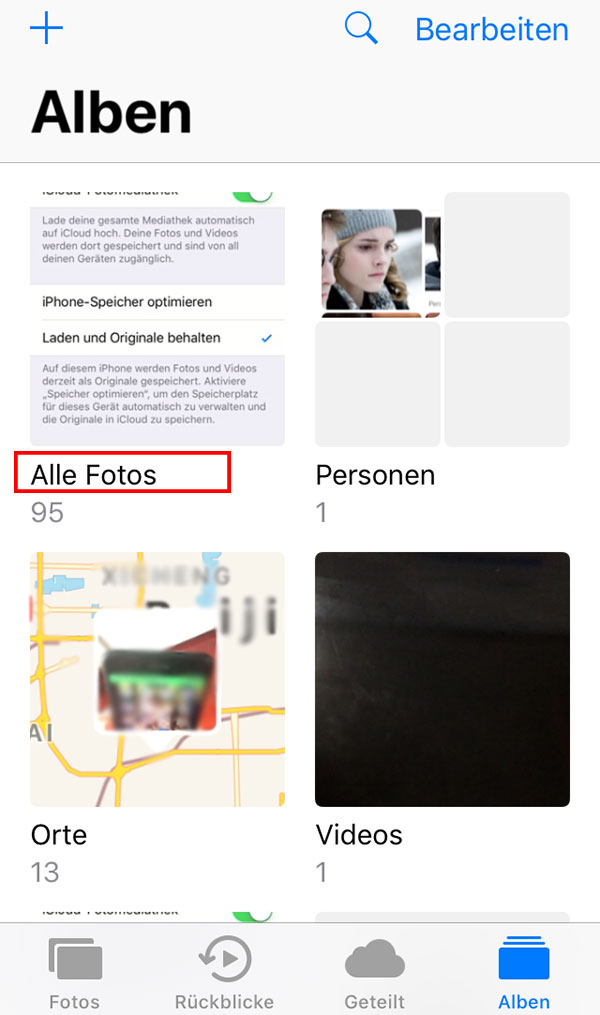
iCloud-Fotomediathek aktivieren
Fotos vom iPhone auf den Computer übertragen
Für Mac-Benutzer: Sie können Fotos von iPhone zum Mac importieren mit iPhoto (Download Hier): Verbinden Sie Ihr iPhone mit via USB-Kabel mit dem Mac > Starten Sie iPhoto, falls es nicht automatisch geöffnet wird > Markieren Sie die zu übertragenden Fotos > Klicken Sie auf Importieren oder die ausgewählten importieren, um Fotos von iPhone zum Mac zu übertragen. Neben iPhoto können Sie auch Preview App, Image Capture App oder Aperture (Download Hier) verwenden, um Fotos vom iPhone auf den Mac zu übertragen.
Für Windows-Benutzer: Sie können iPhone-Fotos auf Computer exportieren mit Automatische Wiedergabe. Führen Sie dazu die folgenden Schritte aus: Verbinden Sie Ihr iPhone mit dem Computer über ein USB-Kabel > Klicken Sie auf Bilder und Videos importieren, wenn Automatische Wiedergabe angezeigt wird > Wählen Sie einen Zielpfad für Ihre iPhone-Fotos > Klicken Sie auf Importieren.
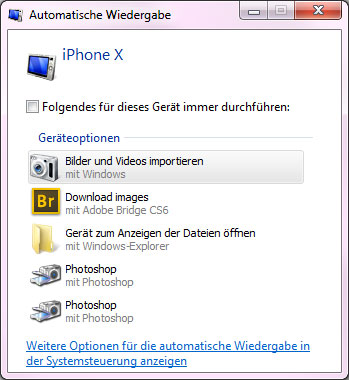
Exportieren Fotos vom iPhone auf den Computer mit Automatische Wiedergabe
Schritt 2: Fotos vom Computer zum anderen iPhone übertragen mit iTunes: Verbinden Sie Ihr neues iPhone, über ein USB-Kabel mit dem Computer > Starten Sie iTunes, wenn es nicht automatisch ausgeführt wird > Klicken Sie auf die Schaltfläche Gerät > Klicken Sie auf Fotos > Wählen Sie Fotos aus Anwendung oder Ordner synchronisieren > Klicken Sie auf Anwenden.
Anscheinend bietet FoneTrans oder FoneCopy im Vergleich zu iCloud und iTunes eine viel einfachere Möglichkeit, Fotos vom iPhone auf das iPhone zu übertragen. Außer der Übertragung von Fotos unterstützt es auch die Übertragung von mehr als 20 Dateien vom iPhone auf das iPhone, einschließlich Kontakte, Nachrichten, Notizen, Musik usw. Warum nicht kostenlos herunterladen und es jetzt versuchen >
Neben dem Kopieren von Fotos vom iPhone auf das iPhone unterstützt FoneTrans auch die Übertragung anderer iOS-Inhalte, wie Kontakte, Nachrichten, Videos, Notizen, Sprachnachrichten, Musik, etc. Laden Sie FoneTrans kostenlos auf Ihren Windows-Computer herunter
Datenschutz | Geschäftsbedingungen | Sitemap | Über Uns
Copyright © 2020 https://www.iphone-daten-wiederherstellen.de Alle Rechte vorbehalten.
iPod®, iPhone®, iPad®, iTunes® und Mac® sind Trademarken von Apple Co.Ltd, registriert in den USA und anderen Ländern.