
iOS Datenwiederherstellung Software - FoneLab für Mac ist ein einfach zu bedienendes und effektives Datenwiederherstellungsprogramm für iPhone, iPad und iPod für den Mac Users. Es kann die bereits gelöschten / verlorenen Kontakte, Nachrichten, Fotos uvm. direkt zu iOS-Geräten wiederherstellen.
Haben Sie Ihre iPhone/iPad/iPod aus Versehen gelöscht? Ist Ihr iPhone kaputt oder haben Sie es sogar verloren? Egal, aus welchem Grund, bietet Ihnen iOS-Datenrettung Programm (Mac) Ihre iPhone, iPad oder iPod Daten auf 3 Wegen zu retten. Gleichzeitig können Sie alle Kontakte, Nachrichten, Fotos und vieles mehr vor der Wiederherstellung vorschauen.
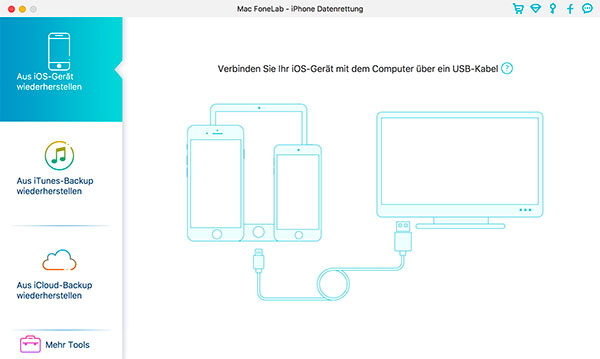
Benutzer von iPhoneX / iPhone8 / 8 Plus / 7 / 7Plus / iPhone 6s / 6s Plus / 6/ 6 Plus / 5S / 5C / 5 / 4S, iPad Pro, iPad mit Retina-Display, iPad mini, dem neuen iPad, iPad 2 und iPod touch 5 können mit dem Mac iOS-Datenrettungsprogramm das Gerät direkt scannen, um die gelöschten oder die verlorenen Nachrichten, Kontakte, Notizen, Anruflisten, WhatsApp-Gespräche, Kalender, Erinnerungen und Safari-Lesezeichen wiederherstellen. Aufnahmen, Mail-Anhänge, Anhänge in WhatsApp-Nachrichten, Foto-Mediathek, Fotostream, Sprachnotizen und Voicemail können Sie auf ihrem Mac sichern.
1. Downloaden Sie das iOS Datenwiederherstellung Programm für Mac, installieren und führen es aus.
2. Nach dem Start des Programms schileßen Sie Ihr Gerät an den Mac an. Wenn das Programm das Gerät erkennt, sehen Sie das nachstehende Fenster. Standardmässig wird die Option "Aus iOS-Gerät wiederherstellen" ausgewählt. Wählen wir diese Option. Klicken Sie auf "Starten" hier.
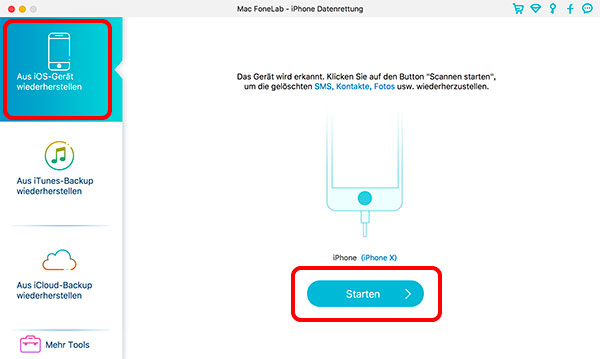
3. Sie werden alle Dateitypen sehen, die wiederherstellbar sind. Wählen Sie die Dateitypen aus, die Sie zum iPhone wiederherstellen möchten. Klicken auf Scannen, um Ihr Gerät zu scannen.
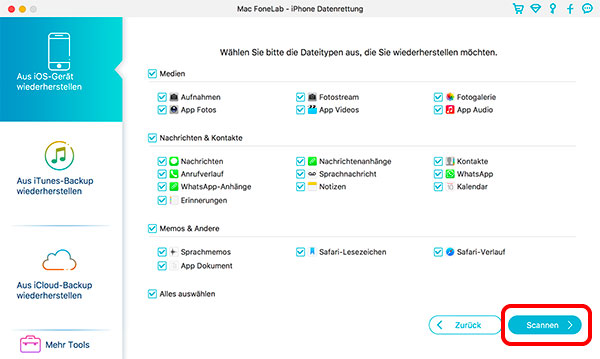
4. Wenn der Scan abgeschlossen ist, können Sie alle gefundenen Daten inklusive Fotos, Kontakte, Nachrichten, Notizen, Anrufliste, WhatsApp-Gespräche und vieles mehr in der durch das Programm erzeugten Scan-Ergebnisliste sehen. Wählen Sie die Daten aus, die Sie wiederherstellen möchten und klicken Sie Wiederherstellen um die Daten mit einem Klick auf Ihrem Mac zu speichern.
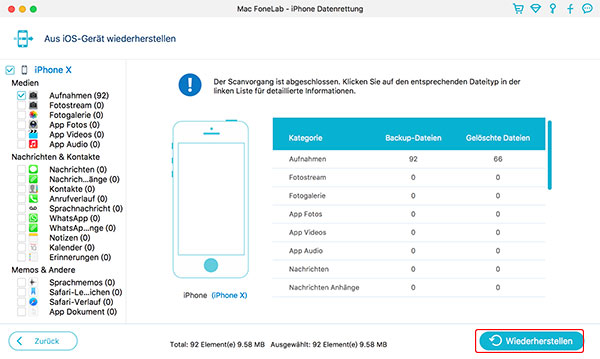
5. Legen Sie einen Zielordner fest und klicken auf Wiederherstellen, um den Wiederherstellungsvorgang zu starten.
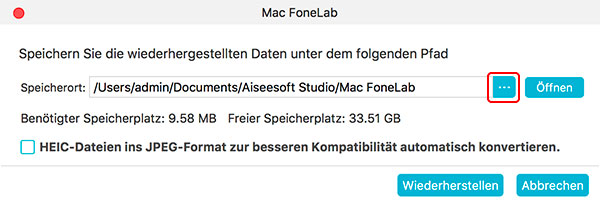
1. Downloaden Sie das Programm, installieren und führen es aus.
2. Starten Sie das Programm auf Ihrem Mac. Dann können Sie Ihr Gerät iPhone 4/3GS, iPad 1 oder iPod Touch 4 anschließen. Das Programmfenster sollte dann wie folgt aussehen. Klicken Sie auf Herunterladen.
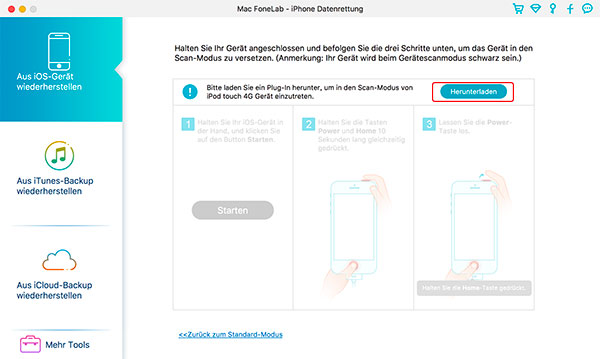
Hinweis: Wenn Sie das iPhone 3GS, iPad 1 oder den iPod touch 4 verwenden, benötigen Sie zunächst ein Plugin herunterzuladen, warten Sie einfach bis der Vorgang abgeschlossen ist.
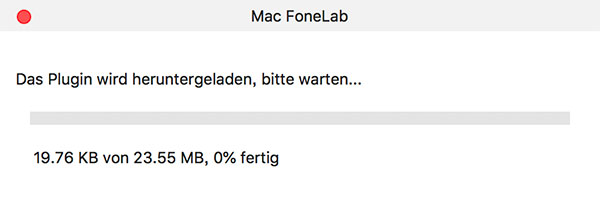
3. Um die Daten auf Ihrem Gerät gescannt werden yu können, müssen Sie das Gerät zunächst in den Scan-Modus versetzen. Folgen Sie der Anleitung.
1) Halten Sie das Gerät in der Hand und klicken Sie auf den Startbutton im Programm.
2) Drücken Sie dann sofort und gleichzeitig die Power-Taste und die Home-Taste auf Ihrem Gerät.
3) Nach 10 Sekunden lassen Sie die Power-Taste los, halten aber die Home-Taste für weitere 15 Sekunden gedrückt.
4) Wenn das Gerät meldet, dass es erfolgreich in den den Scan-Modus versetzt wurde, können Sie die Home-Taste loslassen. Das Programm wird Ihr Gerät nun automatisch scannen.
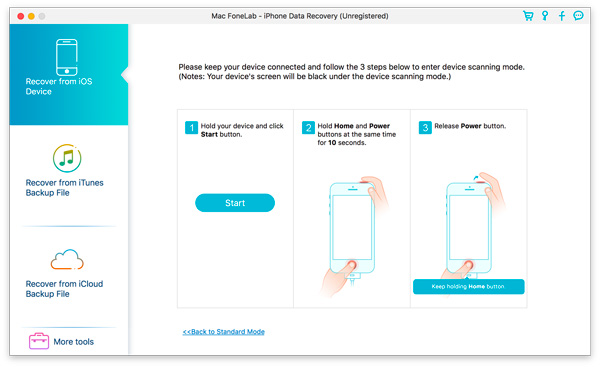
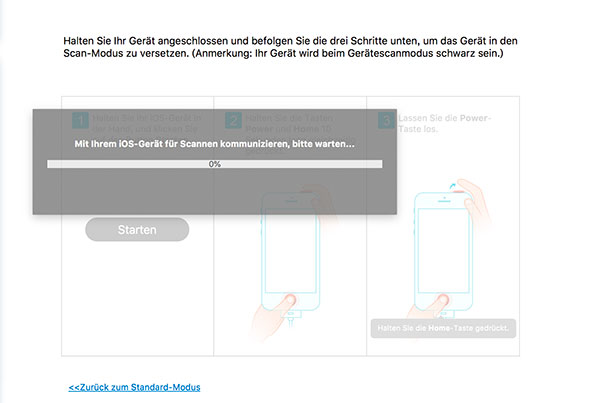
4. Nach dem Scan werden alle wiederherstellbaren Daten, die auf Ihrem Gerät gefunden wurden, in der Scan-Ergebnisliste aufgelistet. wie Aufnahmen, Fotostream, Fotomediathek, Kontakte, Nachrichten etc., angezeigt. Sie können sich alle Daten in der Vorschau ansehen und alles markieren, was durch Klick auf Wiederherstellen wiederhergestellt werden soll.
Wenn Sie Ihr Gerät nicht zur Hand haben, oder einfach nur Zugriff auf Ihr iTunes-Backup möchten um einige Daten selektiv auszuwählen, können Sie diesen Wiederherstellungsmodus verwenden. Hier haben Sie die Möglichkeit, Kontakte, Nachrichten, Anrufliste, Kalender, Notizen, Erinnerungen, Safari-Lesezeichen, WhatsApp-Gespräche, Camera Roll, Photo Stream, Sprachnotizen und Voicemails zur Wiederherstellung auszuwählen.
1. Downloaden Sie das Programm und installieren.
2. Klicken Sie auf Aus iTunes-Backup wiederherstellen links im Hauptfenster. Hier werden alle iTunes-Backup-Dateien auf Ihrem Mac sofort gefunden und angezeigt. Wählen Sie Ihr Gerät und klicken Sie auf Scannen starten um die Inhalte zu extrahieren.
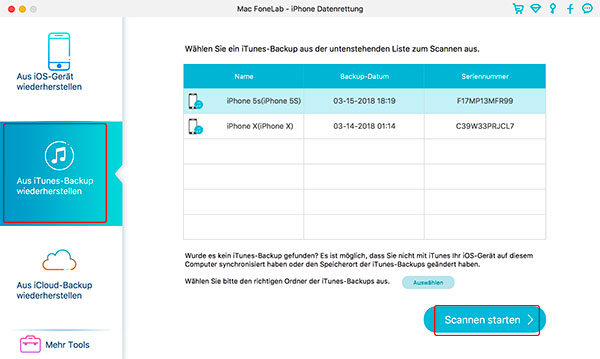
Hinweis: Wenn es mehr als eine iTunes-Backup-Datei für das Gerät gibt, wählen Sie die mit dem aktuellsten Datum. Falls nötig, können Sie auch alle iTunes-Backup-Dateien nacheinander extrahieren.
3. Wenn der Scannenvorgang abgeschlossen ist, können Sie alle Inhalte im Detail durch einen Klick auf die Kategorien in der Vorschau ansehen. Markieren Sie die Dateitypen, die Sie wiederherstellen wollen, und klicken Sie auf die Schaltfläche Wiederherstellen, um sie auf Ihrem Mac speichern.
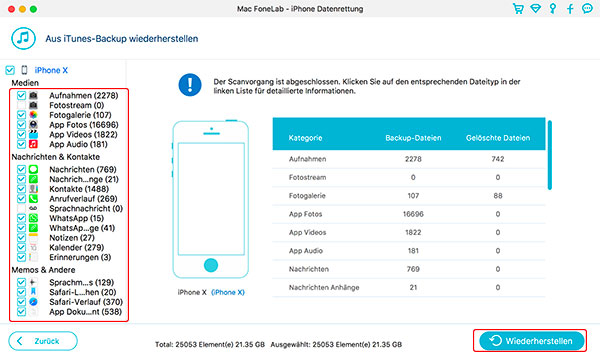
Sie haben Ihre Daten noch nicht auf Ihrem iOS Gerät oder iTunes Backup gefunden? Dann versuchen Sie es einmal über Ihr iCloud Backup. Sie können auch hier alle gefundenen Dateien in einer Vorschau ansehen und nur die benötigten Dateien auswählen und wiederherstellen lassen. Aber bitte synchronisieren Sie vor der Wiederherstellung Ihr Gerät nicht mit iCloud.
Downloadn Sie das iOS-Datenrettungsprogramm für Mac, installieren und ausführen.
1. Wählen Sie bitte den Aus iCloud-Backup wiederherstellen und geben Sie bitte Ihre iCloud Daten zum einloggen ein.
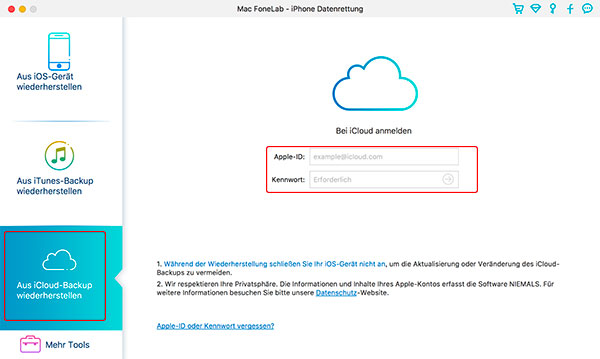
Falls Sie die nachstehende Info sehen, müssen Sie zuerst Zwei-Faktor-Authentifizierung deaktivieren.
1) Öffnen Sie https://appleid.apple.com/ in Webbrowser.
2) Loggen Sie sich mit Ihrer Apple-ID und Passwort ein.
3) Klicken Sie auf "Bearbeiten" im Abschnitt "Sicherheit".
4) Klicken Sie auf "Zwei-Faktor-Authentifizierung deaktivieren".
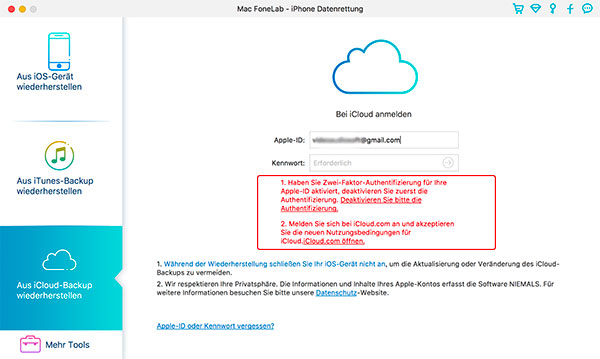
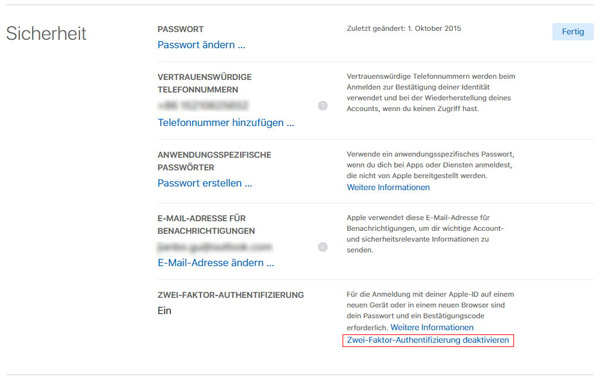
Hinweis: Das Programm nimmt Ihre Privatsphäre sehr ernst. Wir behalten niemals eine Aufzeichnung Ihrer Apple-Konteninformationen oder Inhalte, während Ihrer Sitzungen.
Wenn Sie sich bei iCloud angemeldet haben, können Sie auf alle iCloud-Backup Dateien zugreifen. Wählen Sie das Backup aus und klicken Sie auf Herunterladen.
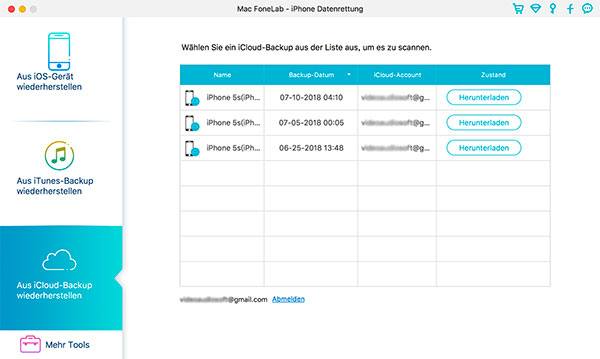
Wählen Sie die Dateitypen aus, die Sie herunterladen möchten. Anschließend können Sie die iCloud-Dateie scannen. Dieser Vorgang kann einige Minuten in Anspruch nehmen. Bitte warten Sie.
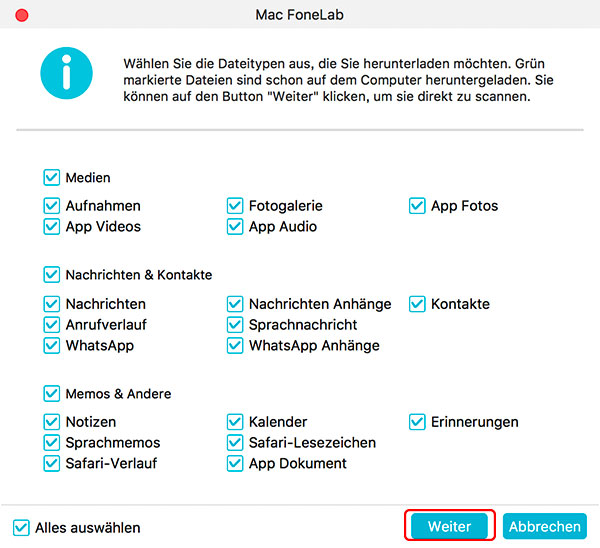
iCloud-Backup Downloadvorgang wird starten.
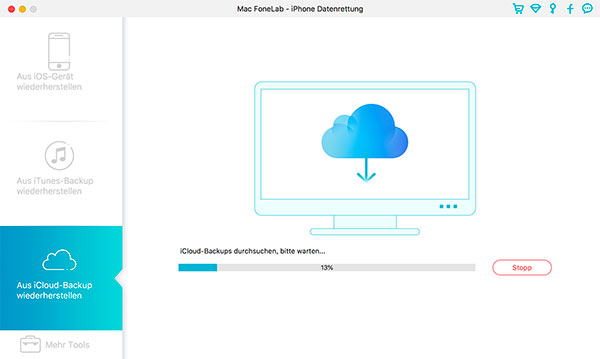
Nachdem der Scan-Vorgang abgeschlossen ist, können Sie alle Dateien in einer Vorschau ansehen und nur diese auswählen, welche Sie wiederherstellen möchten. Klicken Sie anschließend einfach nur auf Wiederherstellen und Ihre Dateien werden auf Ihrem Mac abgespeichert.
Hinweis: Bevor Sie das Programm verlassen, können Sie zum Startbildschirm zurückkehren und die heruntergeladenen iCloud-Sicherung von Ihrem Mac löschen ; dadurch kann niemand sonst am Mac darauf zugreifen. Melden Sie sich dann von Ihrem iCloud-Konto ab.
Datenschutz | Geschäftsbedingungen | Sitemap | Über Uns
Copyright © 2020 https://www.iphone-daten-wiederherstellen.de Alle Rechte vorbehalten.
iPod®, iPhone®, iPad®, iTunes® und Mac® sind Trademarken von Apple Co.Ltd, registriert in den USA und anderen Ländern.