Das Datenwiederherstellungsprogramm bietet 2 Modi zur Daten-Wiederherstellung. Falls Sie keine Erfahrung beim Daten-Wiederherstellen, können Sie das Programm im Assistentenmodus versuchen. Der Modus ermöglicht Ihnen Ihre Daten mit wenigen Mausklicks wiederherzustellen. Falls Sie mehr Erfahrung haben beim Daten-Wiederherstellen, können Sie zum Standard-Modus gehen, um mehr fortschrittliche Funktionen zu verwenden.
Teil 1: Daten wiederherstellen im Assistentenmodus:
Schritt 1: Das Programm ausführen
Führen Sie das Datenwiederherstellungsprogramm aus.
Schritt 2: Wählen Sie den Modus zur Wiederherstellung
Gleich nach dem Ausführen der Software, werden Sie direkt in den Assistentenmodus gerichtet. Im Assistentenmodus müssen Sie nur zwei Fragen beantworten und die Software wird den richtigen Modus anzeigen.
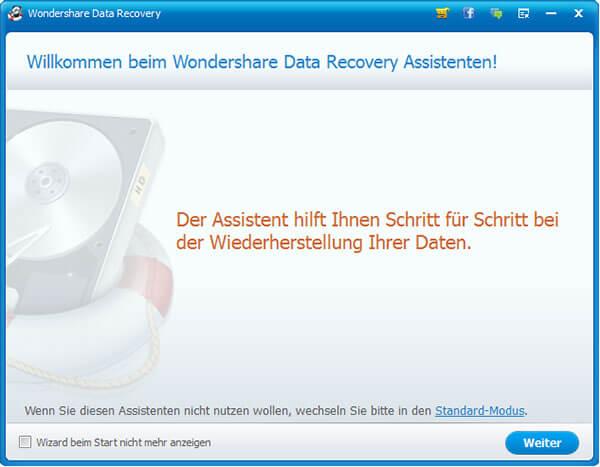
Schritt 3: Wählen Sie die Dateitypen aus, die Sie wiederherstellen möchten
Vor der Wiederherstellung wählen Sie die gewünschten Dateitypen aus, die Sie wiederherstellen möchten. Falls Sie alle Dateien wiederherstellen möchten, wählen Sie einfach "Alle anderen Dateitypen" aus.
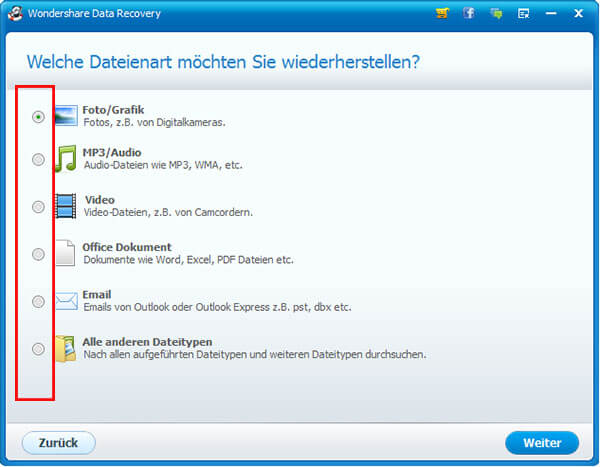
Schritt 4: Legen Sie den Pfad fest, wo die verlorenen Dateien belegt waren
Wählen Sie den Pfad aus, wo Ihre verlorenen Dateien belegt waren, bevor sie verlorenen gegangen sind. Externe Speichermedien, Papierkorb, Desktop und Eigene Dateien sind zur Auswahl. Falls Sie sich den Pfad nicht erinnern können, wählen Sie einfach "Ich kann mich nicht erinnern".
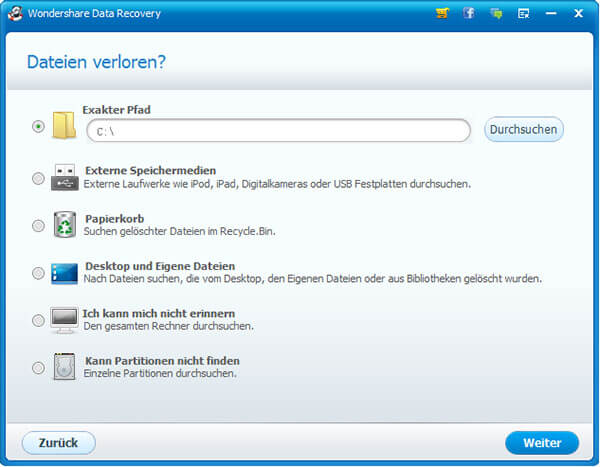
Schritt 5: Tief scannen oder RAW Dateisystem wiederherstellen
Vor der Datenwiederherstellung, sollen Sie noch 2 Optionen auswählen: "Tiefenscan" oder "Raw Datei Wiederherstellung" aktivieren. Wenn die Dateien wegen Formatieren verloren gegangen sind, wählen Sie "Tiefenscan aktivieren". Wenn die Dateien seit langem verlorenen gegangen sind, sollen Sie "Raw File Recovery" auswählen. Es ist optional die Option here auszuwählen. Ignorieren Sie die Option wenn Sie die neulich gelöschten Dateien wiederherstellen möchten. Klicken Sie "Start", um zu scannen.
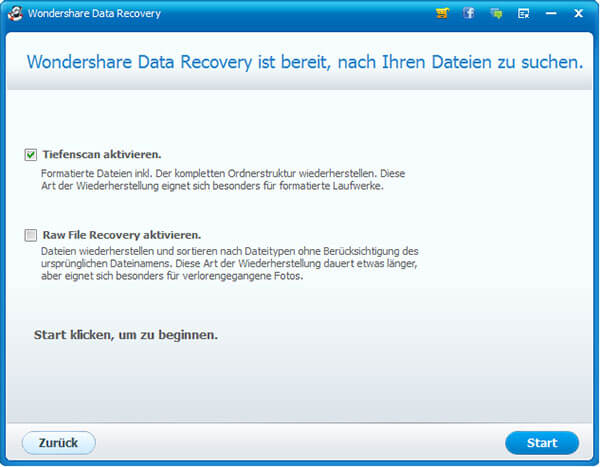
Schritt 6: Die Dateien vorschauen, die Sie wiederherstellen möchten.
Wenn die Software Ihre Bilder gefunden hat, können Sie sich diese vorher anschauen. Wenn Sie die "Alle Dateien wiederherstellen"-Option ausgewählt haben, das Scan-Ergebnis wird nach Dateitypen wie Archiv, Audio, Datenbank, Grafik, Video etc. angezeigt werden. Sie werden in separaten Registerkarten angezeigt und Sie können sie nach der Vorschau selektiv wiederherstellen.
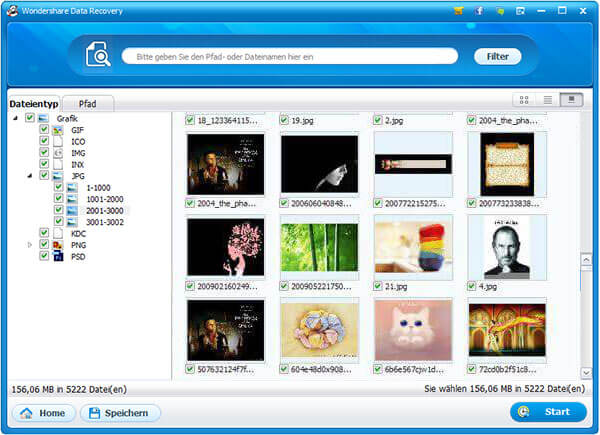
Schritt 8: Daten wiederherstellen
Wählen Sie die wiederherzustellenden Dateien aus, klicken Sie "Start" und legen Sie den Zielpfad fest, wo Sie Dateien speichern möchten.
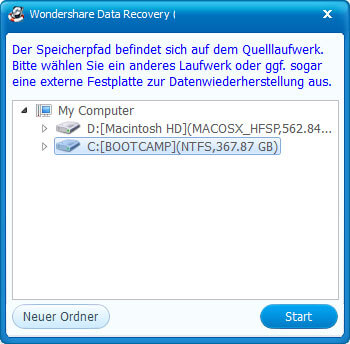
Teil 2: Verlorene Dateien wiederherstellen
Schritt 1: Zum Standard-Modus
Nachdem Sie das Programm ausführen, klicken Sie auf "Standard-Modus".
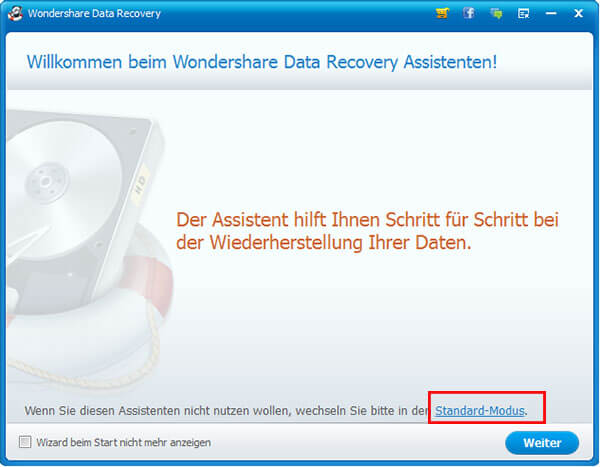
Schritt 2: Wählen Sie "Wiederherstellung verlorener Dateien" aus
Der Modus "Wiederherstellung verlorener Dateien" ermöglicht Ihnen Dateien von einer Partition oder einem Wechseldatenträger wiederherzustellen. Sie können die Dateien, die durch Drücken von "Shift+Entf" gelöscht wurden oder die aus dem Papierkorb unabhängig vom Computer oder Wechselmedien entfernt wurden, wiederherstellen.
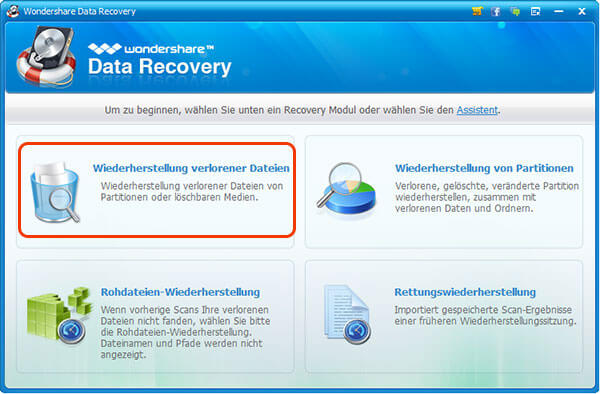
Schritt 3: Den Pfad der verlorenen Dateien festlegen
Sie müssen den Speicherort für Ihre verlorenen Dateien angeben, und aktivieren Sie den Tiefen-Scan, wenn Ihre Dateien durch die Formatierung entfernt wurden.
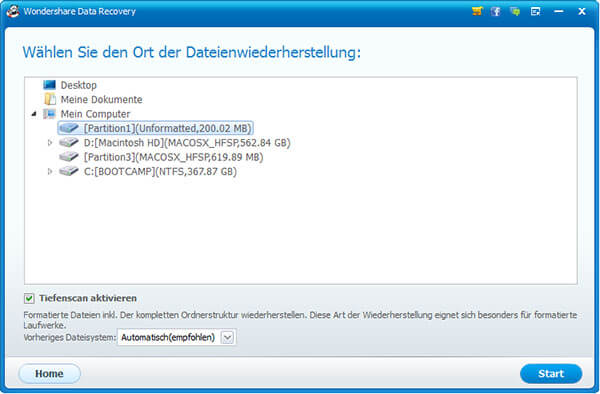
Schritt 4: Scannen
Klicken  , um die verlorenen Dateien zu scannen.
, um die verlorenen Dateien zu scannen.
Schritt 5: Die gefundenen Dateien vorschauen und wiederherstellen
Nach dem Scannen können Sie die verlorenen Dateien vorher schauen und wählen Sie die gewünschten Dateien aus, die Sie wiederherstellen möchten. Dann klicken Sie "Start", um Ihre verlorenen Dateien wiederherzustellen.
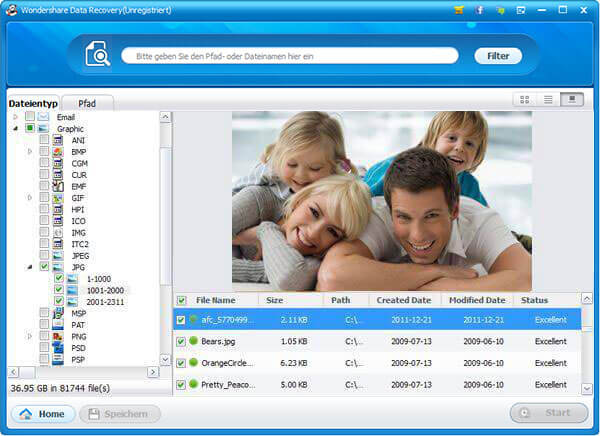
Teil 3: Partitionen wiederherstellen
Schritt 1: Standard-Modus
Klicken Sie auf "Standard-Modus" auf der Hauptprogrammoberfläche.
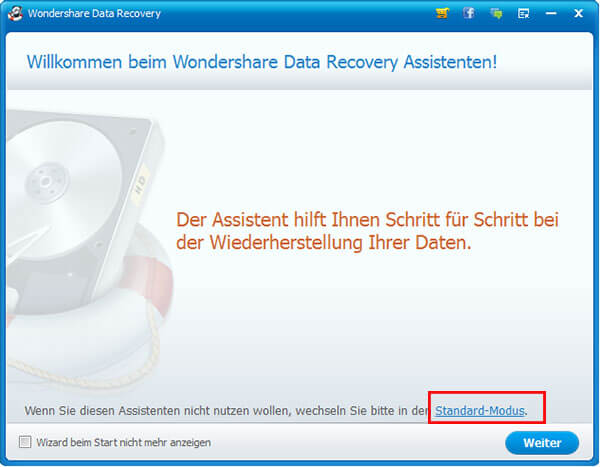
Schritt 2: "Wiederherstellung von Partitionen" auswählen
Die Option "Wiederherstellung von Partitionen" ermöglicht Ihnen, die verlorenen, gelöschten, die Größe veränderte oder die beschädigten Partitionen wiederherzustellen. Mit dieser Option können Sie die verlorenen Dateien und Ordner wiederherstellen.
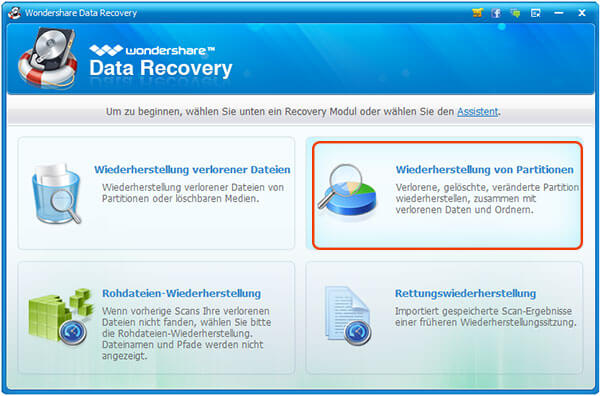
Schritt 3: Physische Laufwerke auswählen
Stellen Sie die Laufwerke ein, wo die Partitionen verloren sind. Sie können auch "Quick Scan" aktivieren. Falls Sie mehr als ein Laufwerk haben, sollten Sie daran denken, ob "Quick Scan" zu verwenden. (Quick Scan bietet höhere Geschwindigkeit beim Scannen, aber es kann nicht die verlorenen oder gelöschten Partitionen herausfinden).
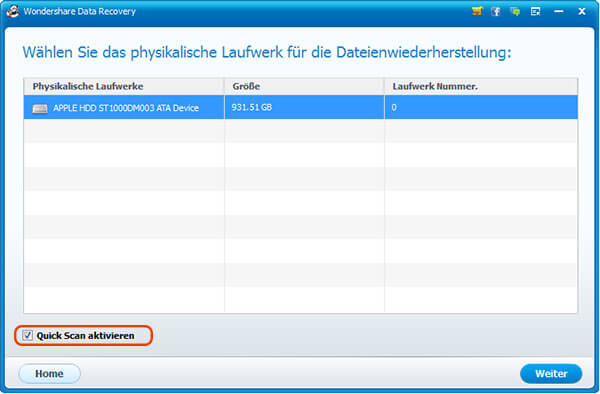
Schritt 4: Partitionen scannen
Nachdem Sie das Laufwerk ausgewählt haben, benötigen Sie auch die Partition feststellen, wo Sie die Dateien verloren haben. Aktivieren Sie "RAW-Datei-Wiederherstellung", wenn Sie Ihre Dateien gemäß Dateitypen ohne die ursprünglichen Datennamen klassieren und wiederherstellen möchten. Es dauert länger aber es funktioniert sehr gut für Fotowiederherstellung.
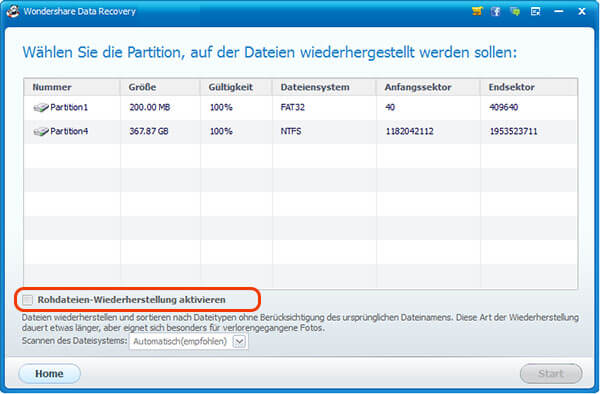
Schritt 5: Dateien vorschauen
Wenn das Scannen abgeschlossen ist, können Sie die verlorenen Dateien auswählen und diese vorschauen. Klicken Sie auf "Start", um die Wiederherstellung von Partitionen zu starten.
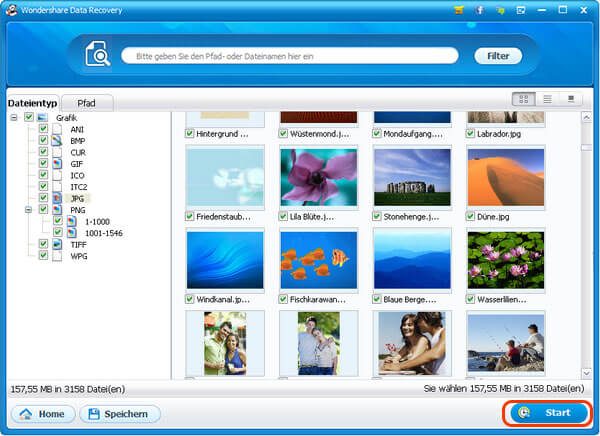
Teil 4: RAW Dateisystem wiederherstellen
Finden Sie die RAW-Daten der verlorenen Dateien aus. Diese Option sollte verwendet werden, wenn Sie Ihre verlorenen Dateien durch das normale Scannen und Wiederherstellungsweg.
Schritt 1: Standard-Modus auswählen
Klicken Sie auf "Standard-Modus" auf der Hauptprogrammoberfläche.
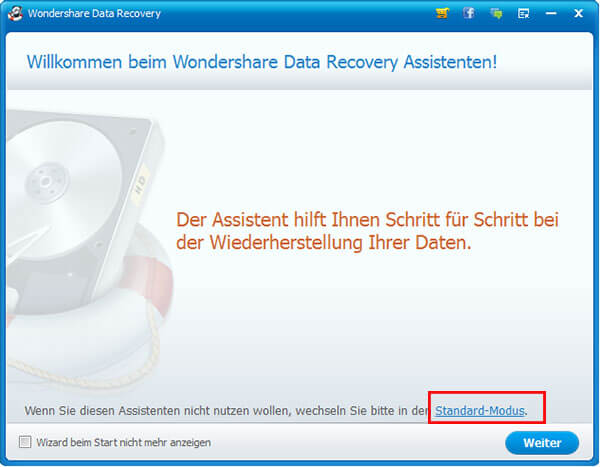
Schritt 2: Wählen Sie "Rohdateien-Wiederherstellung" aus
Es empfiehlt sich diese Option erst zu wählen, wenn Ihre Dateien durch die anderen Scan-Typen nicht gefunden werden konnte. Die RAW Datei Wiederherstellung nimmt viel Zeit in Anspruch und ermöglicht nicht das Filtern nach Dateinamen oder Pfad.
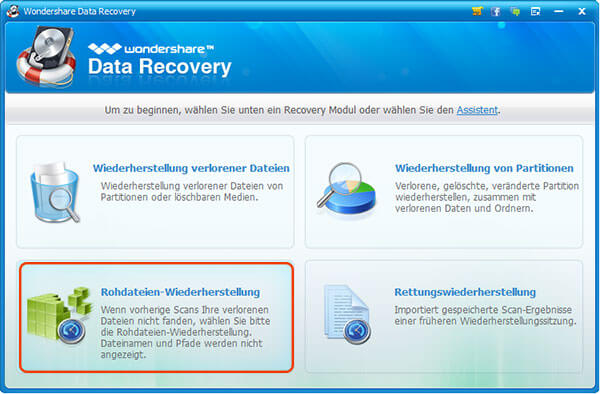
Schritt 3: Wählen Sie Logische Laufwerke aus
Wählen Sie das logische Laufwerk, wo die verlorenen Dateien zuvor belegt waren. Sie können alle Dateien oder nur die gelöschten Dateien scannen. Dann klicken Sie auf "Start".
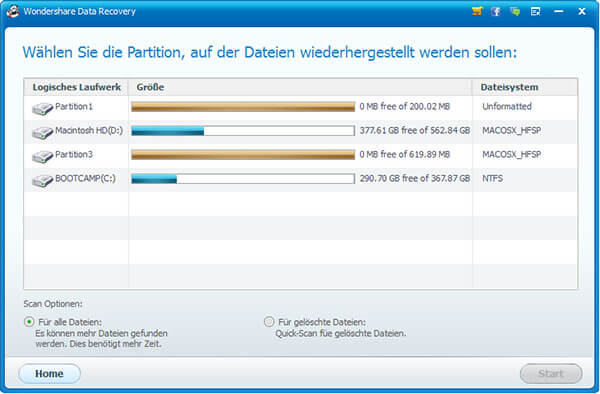
Schritt 4: Dateien vorschauen und wiederherstellen
Nach dem Scannen können Sie die Dateien vorschauen, indem Sie auf die Datei klicken. Klicken Sie "Start", um die RAW-Datei-Wiederherstellung zu starten.
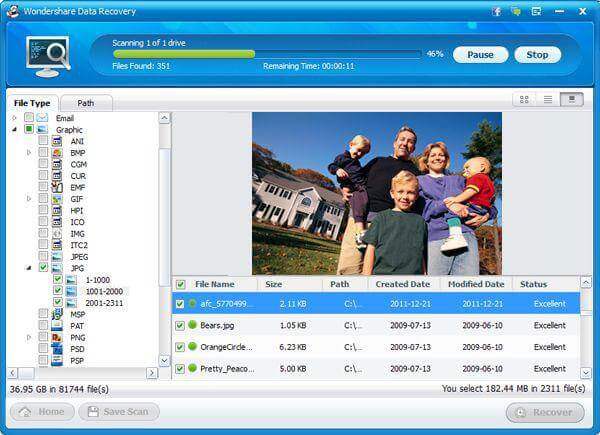
Teil 5: Wiederherstellung fortsetzen
Wiederherstellung fortsetzen wird nur für bereits gespeicherte Scan-Ergebnisse verwendet. Haben Sie einen vorherigen Wiederherstellungs-Prozess pausiert, können Sie Ihn hier wieder fortsetzen. Die Datei ist im .res-Format.
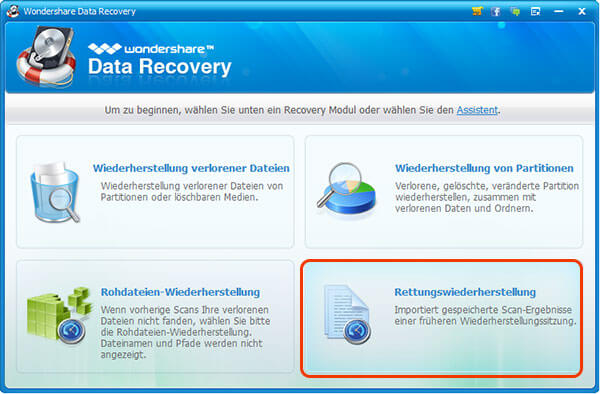



 Free Download
Free Download