Das Datenrettungsprogramm für Mac erlaubt Ihnen, die verlorenen Mac-Dateien schnell, sicher und gründlich wiederherzustellen. Nicht nur Dokument, sondern auch Bild, Video, Audio, Email, Archive und vieles mehr.
Das Programm bietet Ihnen 4 Modi zur Wiederherstellung Ihrer verlorenen Daten vom Mac und von anderen Wechselmedien.
Zuerst installieren Sie das Mac Datenwiederherstellungsprogramm auf Ihrem Mac. Die Programmoberfläche wie folgend:
Hinweis: Installieren Sie das Programm nie auf der selben Festplatte, auf der Sie die Daten verloren oder gelöscht haben, denn so könnten Sie sie vielleicht überschreiben.
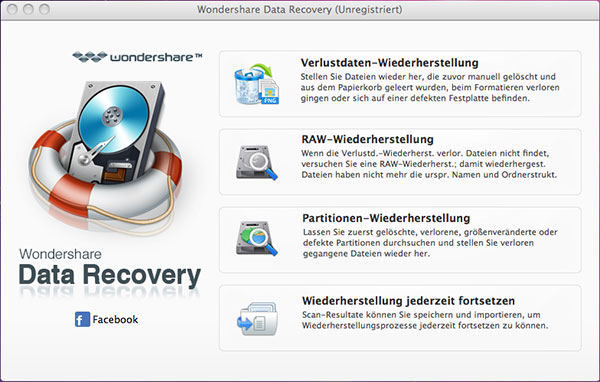
Teil 1: Verlorene Daten wiederherstellen
Klicken Sie auf "Verlustdaten-Wiederherstellung" und Sie werden die nachstehende Programmoberfläche sehen:
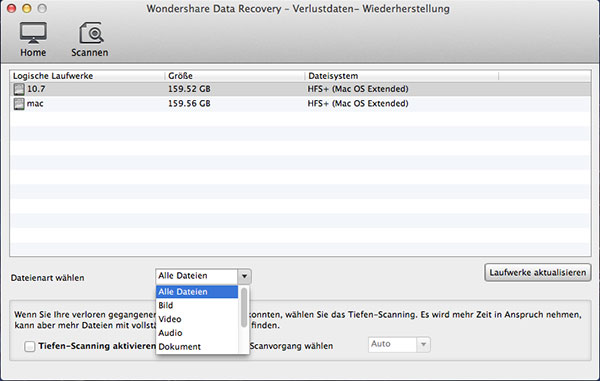
Hier kannst du eine Festplatte auswählen, auf der Sie Daten verloren oder gelöscht haben und durch einen Klick auf "Scannen" nach diesen suchen.
Hinweis: Sie können "Umfangreichen Scan aktivieren" klicken, um selbst Dateien von einer formatierten Festplatte wiederherzustellen.
Nach dem Scan können Sie die Dateien vor der Wiederherstellung in der Vorschau betrachten, um wirklich nur die Dateien wiederherzustellen, die Sie wirklich brauchen. Markieren Sie dann die Dateien und klicken auf "Wiederherstellen".
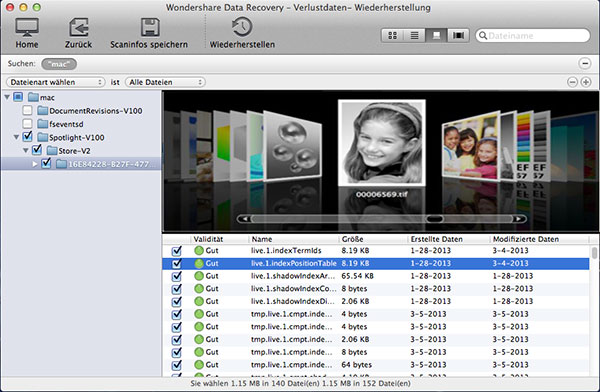
Hinweis:
1. Sie können die Fotos, Dokumente, E-Mails, Videos und Audiodateien vorher schauen.
2. Sie können auch die Dateien vor der Wiederherstellung prüfen.
Teil 2: RAW Dateisystem wiederherstellen
Klicken Sie auf "RAW-Wiederherstellung" und Sie werden die nachstehende Schnittstelle sehen:
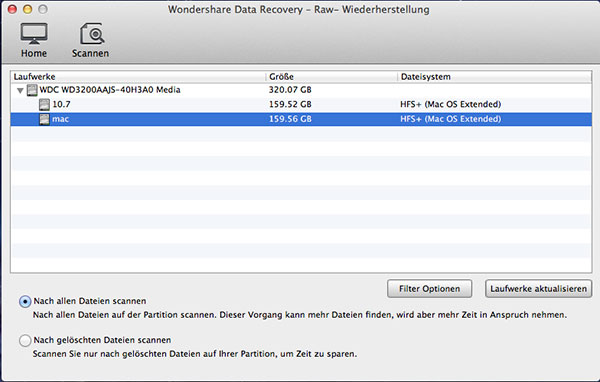
Wählen Sie eine Festplatte aus, von der Sie Daten wiederherstellen wollen und klicken Sie auf "Scannen" um diese zu finden.
Vor dem Scannen wählen Sie aus, ob alle oder nur die gelöschten Dateien zu scannen, um die Zeit zu sparen. Darüber hinaus können Sie auswählen, die spezifischen Dateitypen durch Dateifilter zu scannen, inkl. Fotos, Videos, Dokumente, etc. sogar die spezifischen Dateiformate.
Wenn der Scanvorgang abgeschlossen ist, wählen Sie die Dateien aus, die Sie wiederherstellen wollen.
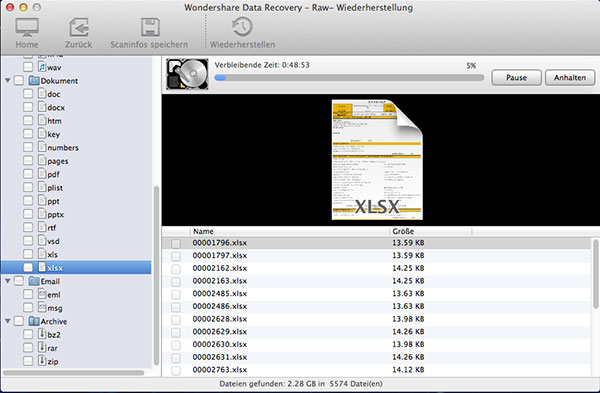
Teil 3: Partitionen Wiederherstellung
Klicken Sie auf "Partitionen-Wiederherstellung" auf der Programmoberfläche. Sie werden die nachstehende Schnittstelle sehen.
Wählen Sie die Disk aus, von der Sie die Partitionen verloren und beginnen Sie mit dem Scannen.
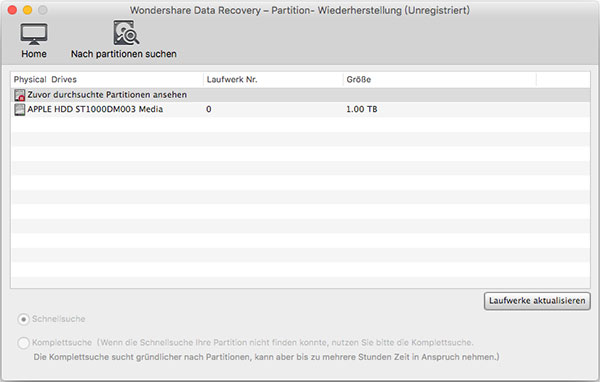
Sie können "Schnellsuche" aktivieren, so dass Ihre verlorenen Partitionen schnell gefunden werden können. Oder verwenden Sie "Komplettsuche", um alle verlorenen Partitionen zu finden, was aber mehr Zeit kostet.
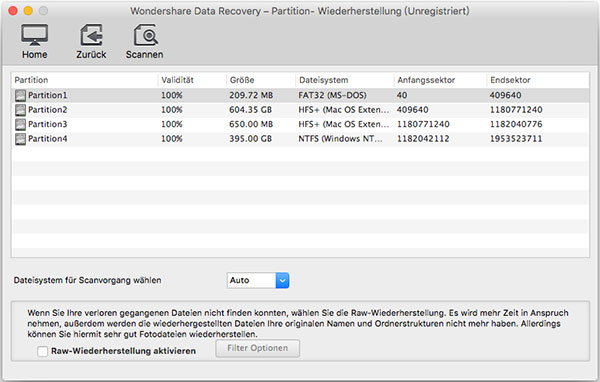
Nachdem die verlorenen Partitionen gefunden sind, wählen Sie eine Partition, die Sie wiederherstellen wollen. Scannen Sie die Dateien zur Wiederherstellung weiter.
Danach schauen Sie vorher und wählen Sie die Dateien aus, die Sie wiederherstellen möchten.
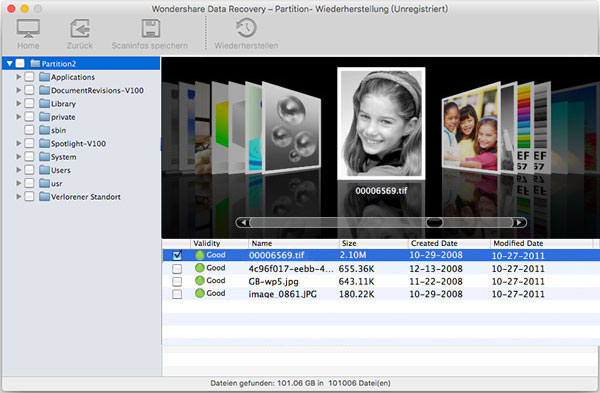
Teil 4: Wiederherstellung fortsetzen
Auf der Hauptoberfläche klicken Sie "Wiederherstellung jederzeit fortsetzen", um die gespeicherten Scann-Ergebnisse zu importieren.
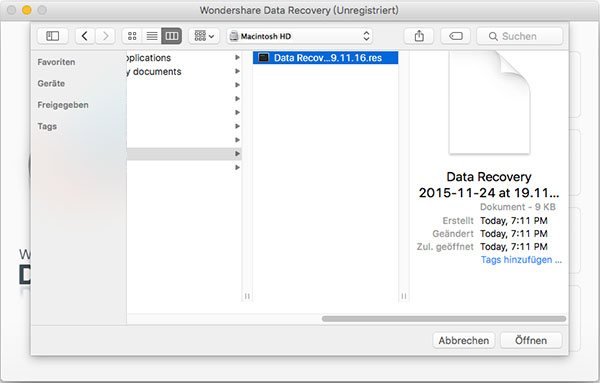
Danach können Sie diese direkt vorher anschauen und die gewünschten Dateien auswählen und wiederherstellen.



 Free Download
Free Download