drfone für iOS erlaubt es Ihnen iOS-Daten auf 3 Wegen zu retten: Wiederherstellen von einem iOS Gerät, aus einem iCloud- oder iTunes-Backup. Egal für welchen Weg Sie sich entscheiden, als ersten Schritt müssen Sie sich die Software herunterladen und auf Ihrem Computer installieren. Folgen Sie dann der Anleitung um Ihre Daten wieder Ihr Eigen nennen zu können.
- Gelöschte/verlorene Daten vom iPhone, iPad, iPod touch direkt wiederherstellen
- Gelöschte/verlorene Daten von iTunes wiederherstellen
- Gelöschte/verlorene Daten von iCloud wiederherstellen
Das Wichtigste zuerst: Bitte stellen Sie bei Ihrem Gerät den Flugmodus ein, sobald Sie festgestellt haben, dass wichtige Daten gelöscht oder verschwunden sind. Verwenden Sie Ihr Gerät vorübergehend nicht weiter, auch nicht um dieses mit iTunes oder anderen Programmen zu synchronisieren, da jede weitere Tätigkeit wie SMS senden/empfangen, Anrufe tätigen usw. Ihre Daten überschreiben und das Wiederherstellen unmöglich machen könnte.
Teil 1: Daten direkt vom iPhone, iPad, iPod touch wiederherstellen
drfone für iOS ermöglicht Ihnen gelöschte Nachrichten, Kontakte, Anruflisten, Kalender, Notizen, Erinnerungen, Safari Lesezeichen,WhatsApp Daten, App Dokumente von Ihrem iPhone XS Max/XS/X/8/8 Plus/7/7 Plus/6s/6s Plus/6/6 Plus/5S/5C/5/4S, iPad Air, iPad Mini mit Retina Display, iPad Mini,iPad mit Retina Display, dem neuen iPad, iPad 2 und iPod Touch 5 und allen iOS-Geräten zu retten. Sie können drfone verwenden um die verlorenen Daten wie Camera Roll, Fotostreams, der Fotobibliothek, Nachrichtenanhängen und Sprachnotizen, welche sich auf Ihrem Gerät befinden, scannen.
Hinweis: Jeder Arbeitsvorgang auf Ihrem Gerät kann neue Daten erzeugen, was Ihre verlorenen Daten überschreiben und unwiederherstellbar machen würde.
Schritt 1: Verbinden Sie Ihr Gerät mit dem Computer
Zuerst verbinden Sie Ihr iPhone, iPad oder iPod touch via USB-Kabels mit dem Computer. Führen Sie drfone for iOS aus und wählen Sie Wiederherstellen auf der Programmoberfläche.
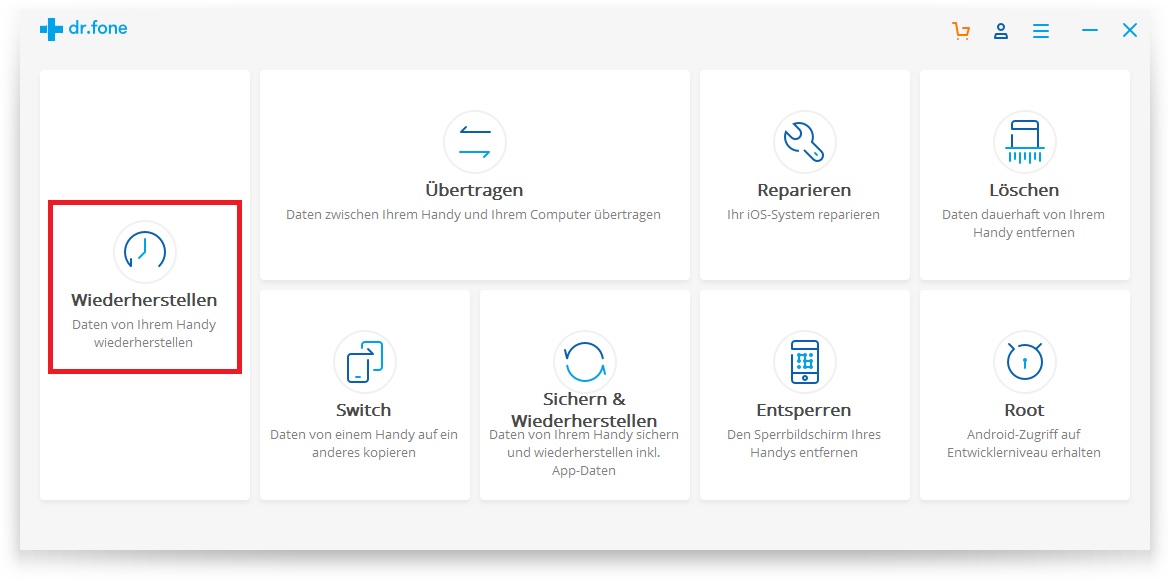
Klicken Sie auf iOS-Daten wiederherstellen.
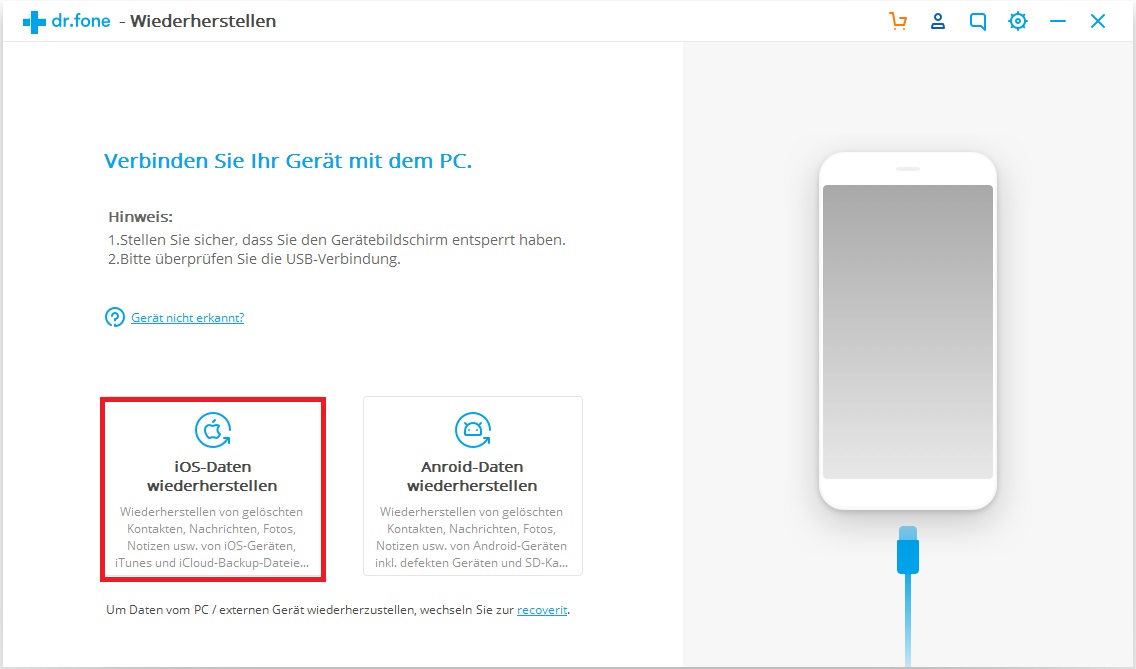
Schritt 2: Scannen Sie Ihr Gerät um darauf gelöschte Daten zu finden
Wenn Ihr Gerät von der Software erkannt wird, sehen Sie die folgende Programmoberfläche. Markieren Sie die Dateitypen und klicken Sie auf "Scan starten" um mit dem Scan zu beginnen.
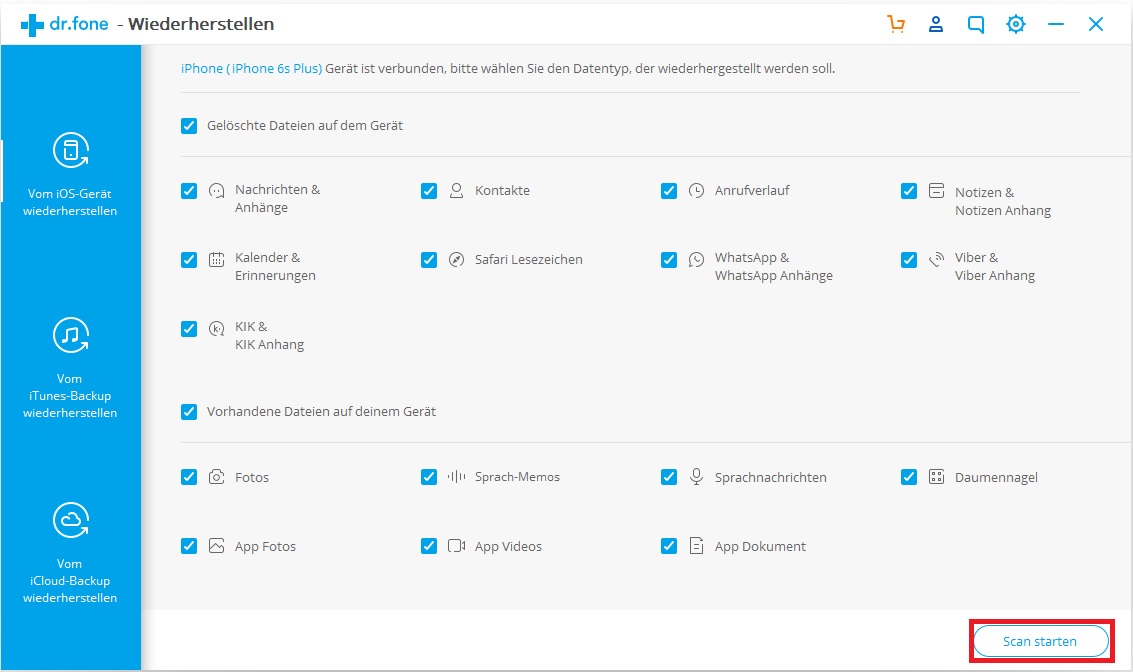
Tipps: Bevor Sie dr.fone starten, downloaden Sie die neueste Version von iTunes. Um die automatische Synchronisierung zu vermeiden, führen Sie iTunes nicht, wenn Sie dr.fone ausführen. Wir empfehlen Ihnen, die automatische Synchronisierung in iTunes vorher zu deaktivieren: Klicken Sie iTunes > Einstellungen > Geräte, aktivieren Sie „Automatische Synchronisierung von iPods, iPhones und iPhones verhindern“.
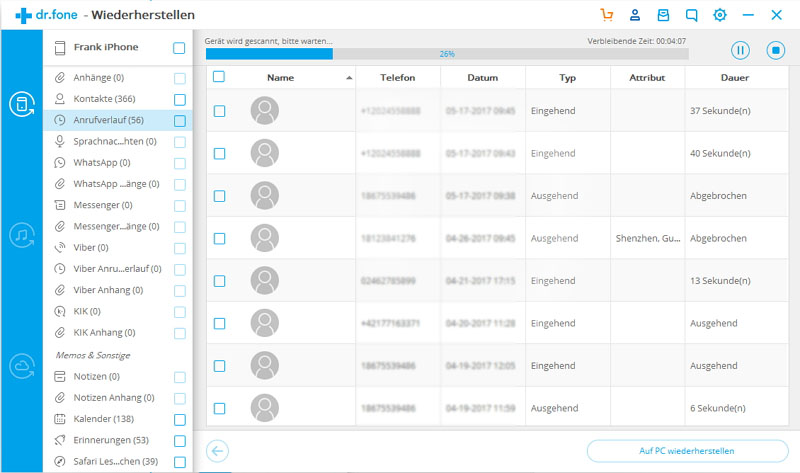
Schritt 3: Vorschau der Daten ansehen und selektiv wiederherstellen
Nach dem Scannen können Sie sich im Scanergebnis eine Vorschau aller gefundenen Daten ansehen. Klicken Sie dazu in der linken Spalte wie Camera Roll, Nachrichten etc. Sie können sich alle Details der Daten ansehen, außer bei Videos. Markieren Sie die Daten, die Sie wiederherstellen möchten und klicken Sie auf „Auf PC Wiederherstellen - Ausgabeordner auswählen“, um die Daten auf Ihrem Computer zu sichern.
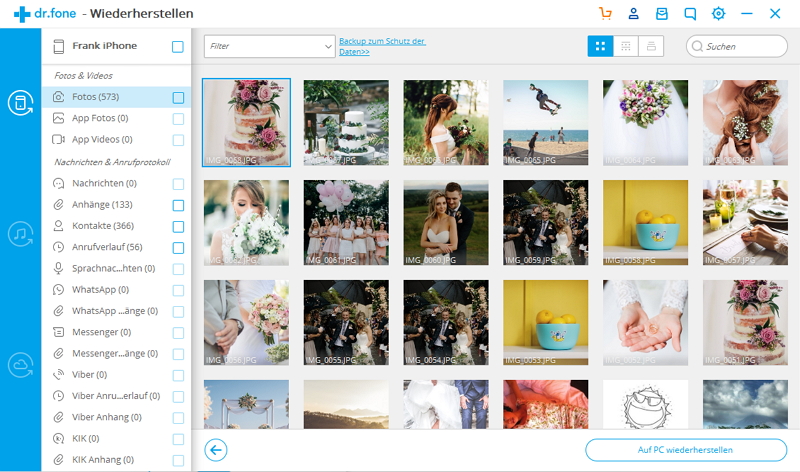
Wenn Sie die gewünschten Daten gefunden haben, setzen Sie einfach das Häkchen vor das entsprechende Kästchen, um sie auszuwählen. Klicken Sie danach unten rechts im Fenster auf den Button „Wiederherstellung“. Standardmäßig werden die wiederhergestellten Daten auf Ihrem Computer gespeichert. Wenn Sie Textnachrichten, iMessages, Kontakten oder Notizen auswählen und auf Wiederherstellen klicken, werden Sie in einem Popup-Fenster aufgefordert, auf „Auf Computer wiederherstellen“ oder „Auf Gerät wiederherstellen“ zu klicken. Wenn Sie diese Meldungen auf Ihr iOS-Gerät wiederherstellen möchten, klicken Sie auf „Auf Gerät wiederherstellen“.
Teil 2: Daten aus iTunes Backups extrahieren um verlorene Daten aller iOS Geräte zurückzuerhalten
Dieser Datenrettungsmodus lässt Sie nicht nur im Backup enthaltene Daten wiederherstellen, sondern auch jene Daten, die auf Ihrem Gerät gelöscht wurden, bevor das Backup erstellt wurde, solange sie nicht überschrieben wurden.
Hinweis: Wenn Sie bemerken, dass Sie Daten verloren haben, sollten Sie Ihr Gerät nicht mit iTunes synchronisieren. Wenn Sie Ihre Daten per iTunes Backup wiederherstellen möchten, würde dadurch das alte Backup überschrieben.
Schritt 1. iTunes Backup auswählen und scannen um Daten zu extrahieren
Wenn Sie das Programm ausführen, klicken Sie auf Wiederherstellen.
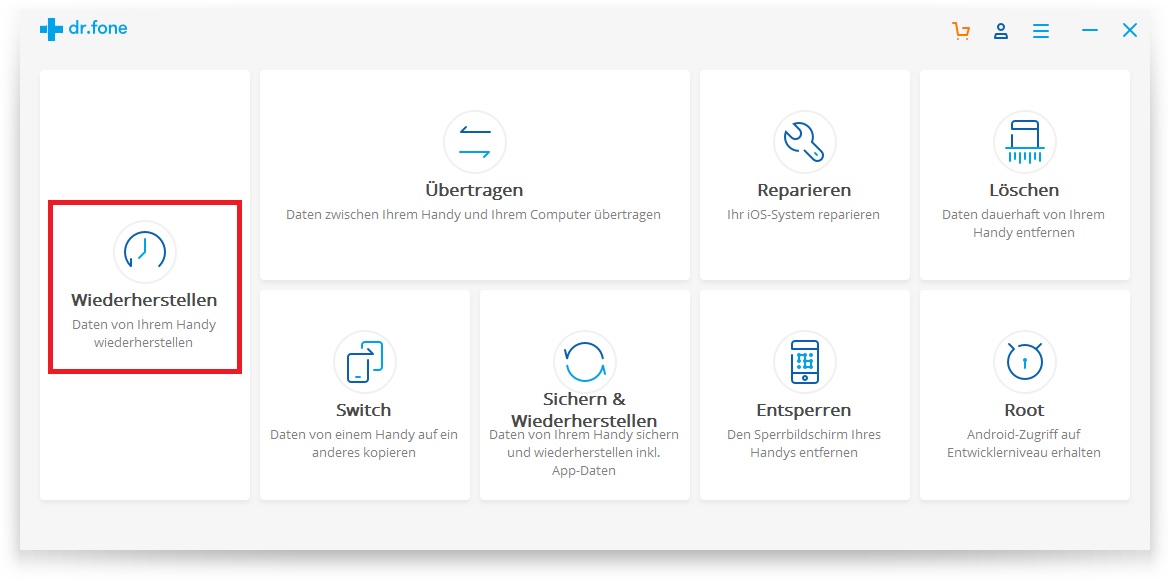
Wählen Sie dann „iOS-Daten wiederherstellen“.
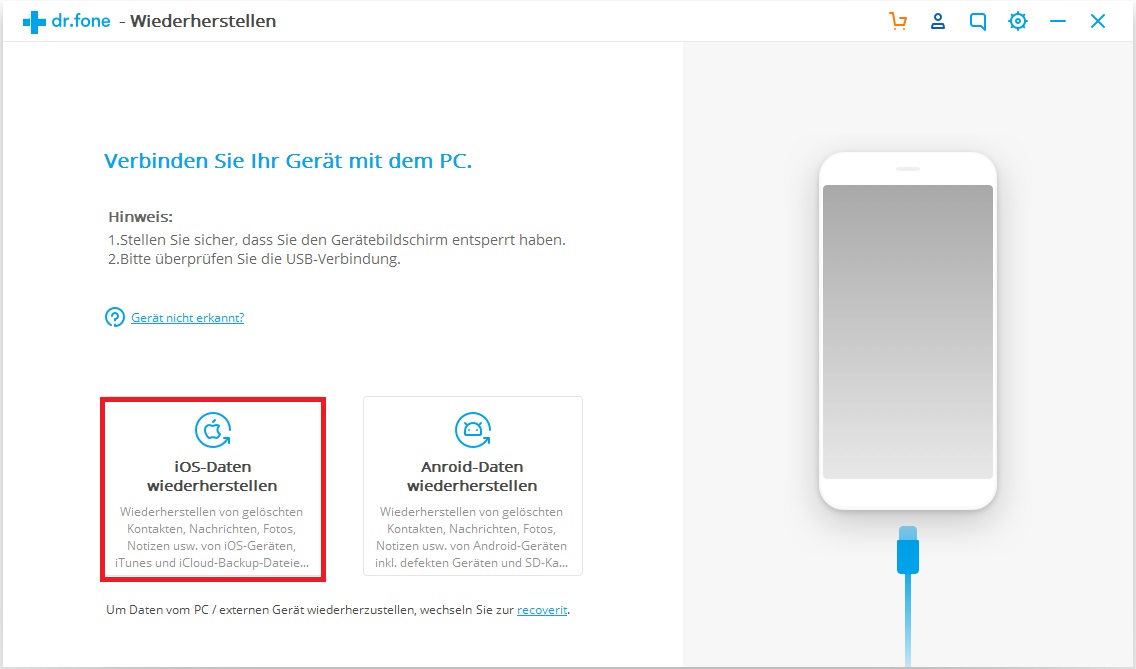
Hier sehen Sie drei Optionen auf der Seite. Wählen Sie „Vom iTunes-Backup wiederherstellen“. Danach erkennt das iTunes Backup-Wiederherstellungs-Tool alle iTunes Backup-Dateien auf diesem Computer und zeigt sie im Fenster an. Je nach Erstellungsdatum können Sie angeben, welches Sie benötigen.
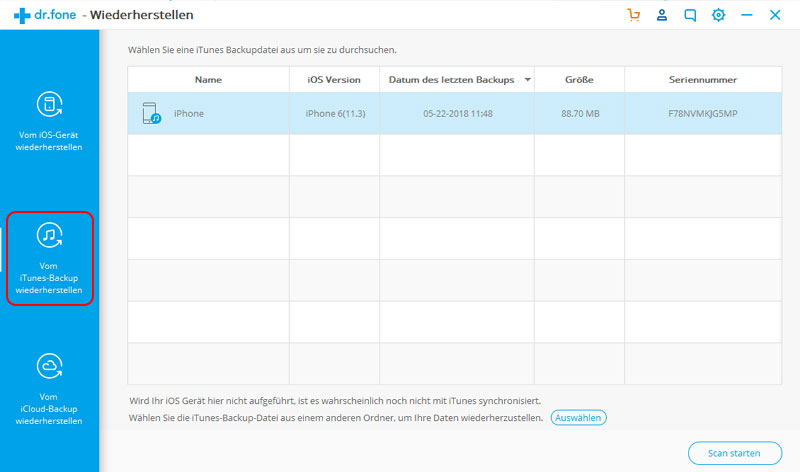
Hier werden Ihnen alle Backups Ihres Handys, iPads und iPod Touchs die Sie je mit iTunes synchronisiert haben automatisch geordnet aufgelistet. Wählen Sie das gewünschte Backup aus und klicken Sie auf „Scan starten“ um es zu extrahieren.
Schritt 2. iTunes Backup-Datei scannen
Es dauert ein paar Minuten, bis alle Daten aus der iTunes-Backupdatei extrahiert sind.
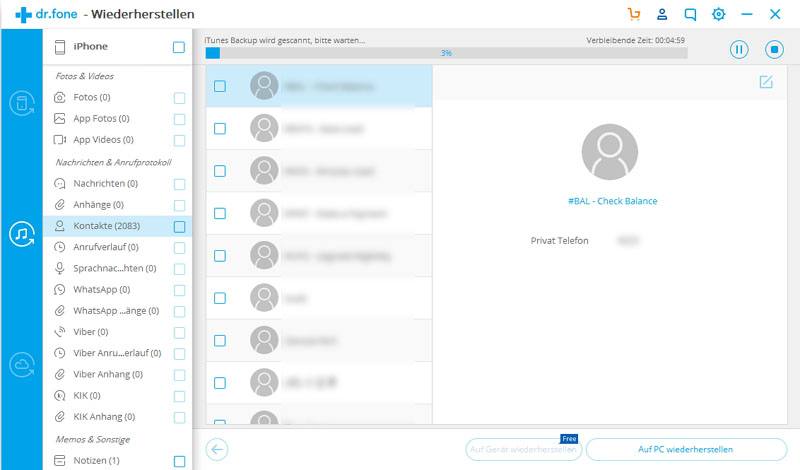
Schritt 3. Vorschau und Wiederherstellung von Daten aus iTunes-Backup
Nach wenigen Sekunden werden alle Daten aus der Backupdatei extrahiert und in Kategorien angezeigt. Sie können sich die Dateien einzeln vor dem Wiederherstellen ansehen. Anschließend können Sie die gewünschten Dateien selektiv markieren und wiederherstellen, indem Sie unten auf den „Wiederherstellen“-Button klicken. Jetzt können Kontakte, Notizen und Nachrichten direkt auf Ihrem iOS-Gerät wiederhergestellt werden, solange Sie Ihr iOS-Gerät während des Wiederherstellungsprozesses stets mithilfe eines USB-Kabels mit Ihrem Computer verbunden halten.
Hinweis: Sie sehen, dass es ein Suchfeld im Ergebnisfenster gibt. Hier können Sie Dateinamen eingeben, um nach der gewünschten Datei zu suchen.
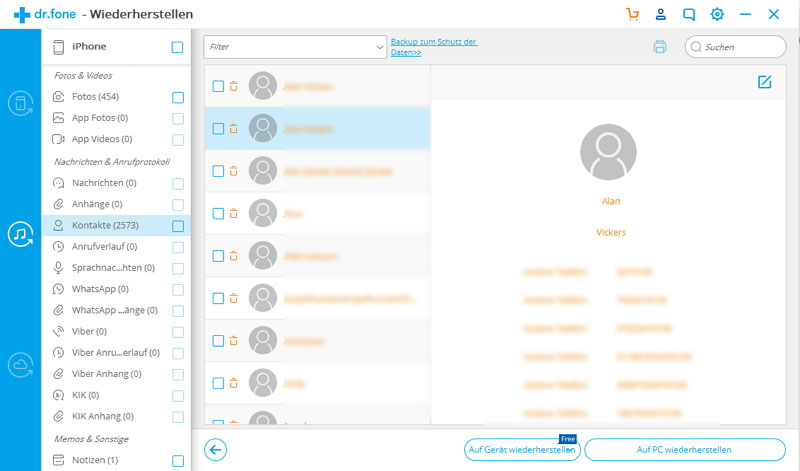
Tipps: Was passiert, wenn sich Ihre iTunes-Backupdatei an einem anderen Ort befindet?
Wenn Ihre iTunes-Backupdatei von einem anderen Ort stammt, z.B. von einem anderen Computer mit einem USB-Laufwerk, können Sie sich eine Vorschau dafür ansehen und ihren Inhalt abrufen. Klicken Sie beim ersten Schritt in der Liste der iTunes-Backupdateien auf „Auswählen“. Sie können die iTunes Backupdatei auf flexiblem Wege auswählen, egal wo Sie sie platzieren.
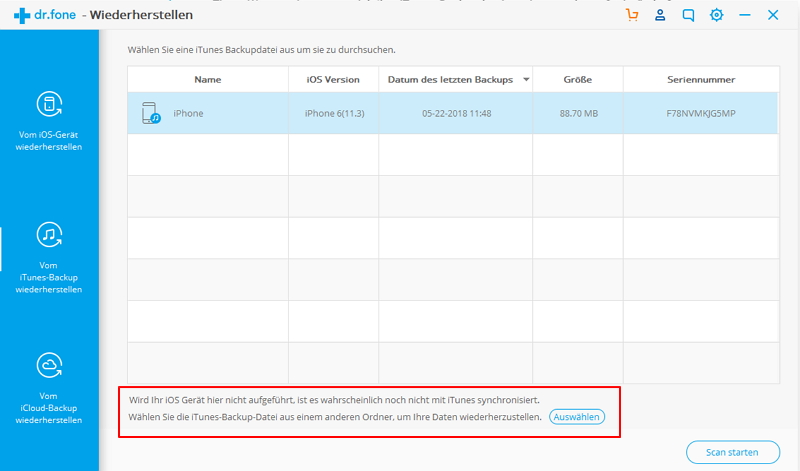
Im Popup-Fenster können Sie dann eine Vorschau anzeigen und die iTunes Backupdatei auswählen. Klicken Sie dann auf „Scan starten“ und fahren Sie mit Schritt 2 fort. Das ist eine praktische Funktion.
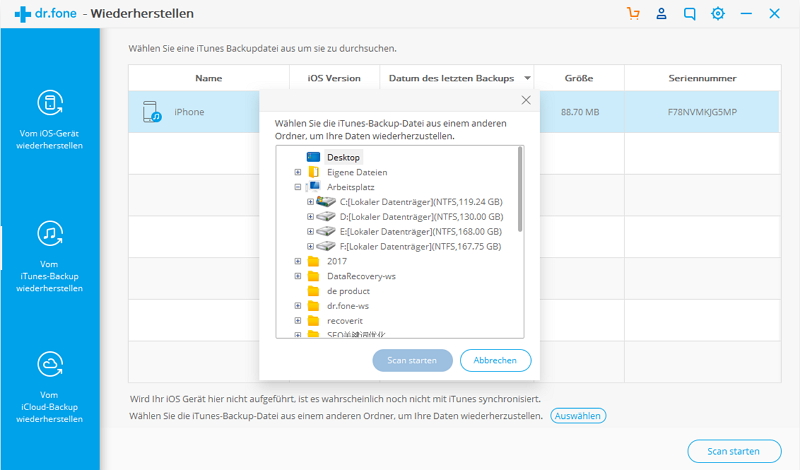
Teil 3: Daten für beliebiges Gerät aus iCloud-Sicherung wiederherstellen
Sie können die Daten auf Ihrem iOS-Gerät und in der iTunes-Sicherungsdatei nicht finden? Es gibt eine Möglichkeit: Wiederherstellung in Ihrer iCloud-Sicherung. Dadurch können Sie alle Daten in Ihrer iCloud-Sicherung per Vorschau betrachten und wiederherstellen. Sichern Sie Ihr Gerät daher nicht direkt mit iCloud, wenn Sie Datenverlust feststellen.
Schritt 1. Wiederherstellungsmodus wählen und an Ihrer iCloud anmelden
Nach dem Ausführen der Software klicken Sie auf Wiederherstellen auf der Programmoberfläche.
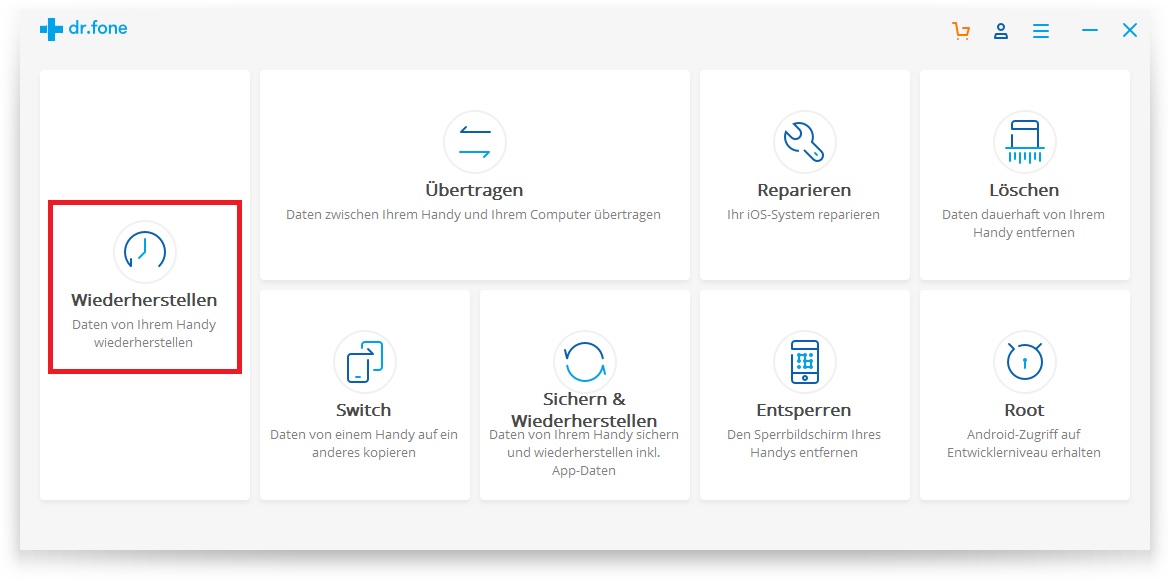
Klicken Sie dann auf iOS-Daten wiederherstellen.
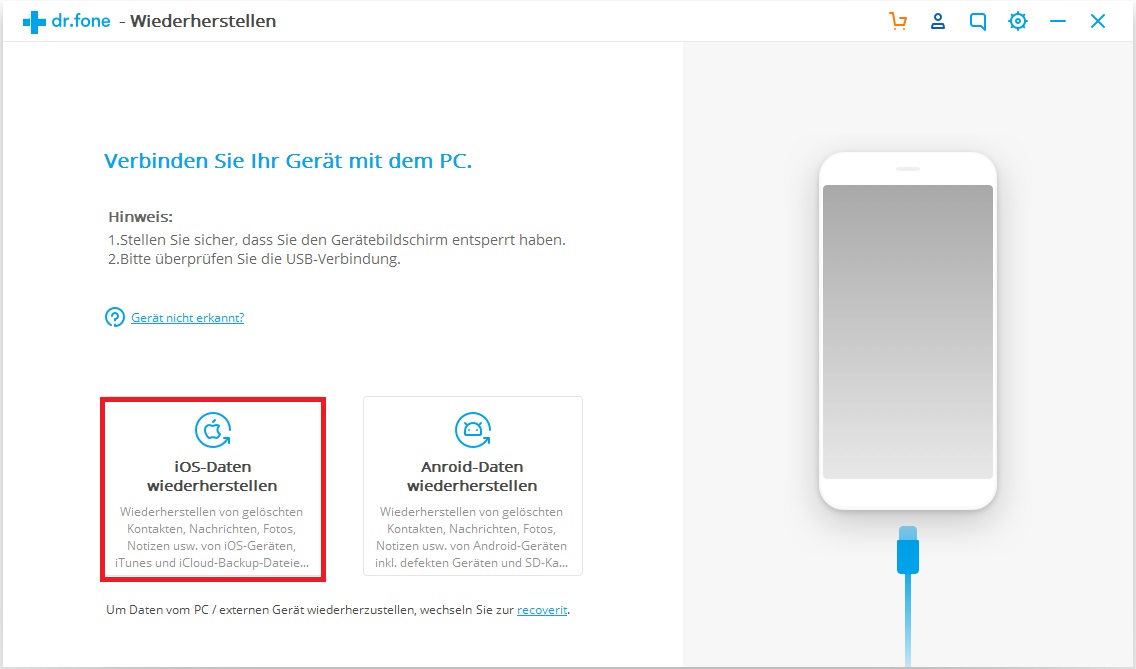
Danach sehen Sie Optionen zur Datenrettung. Wählen Sie „Vom iCloud-Backup wiederherstellen“. Nun sehen Sie das folgende Fenster. Geben Sie Ihr iCloud-Konto und Passwort ein, um sich anzumelden. dr.fone nimmt Ihre Privatsphäre ernst. Wir speichern zu keinem Zeitpunkt Ihrer Sitzung Ihre Apple-Kontoinformationen oder -Inhalte.
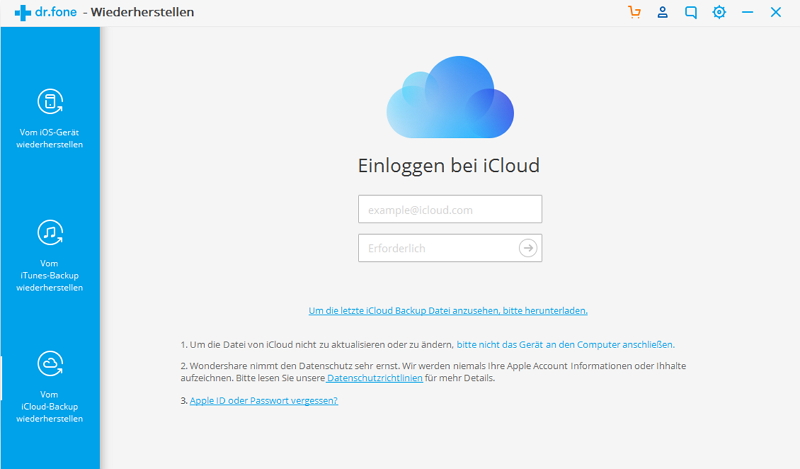
Schritt 2. Ihre iCloud-Sicherung herunterladen und scannen
Wenn Sie bei iCloud angemeldet sind, kann das Programm alle iCloud-Sicherungsdateien in Ihrem Konto finden. Wählen Sie die Datei, aus der Sie die Daten wiederherstellen möchten. Dann werden alle Datentypen im Backup angezeigt, wählen Sie die gewünschten Datentypen und klicken Sie dann zum Herunterladen auf Downloaden.
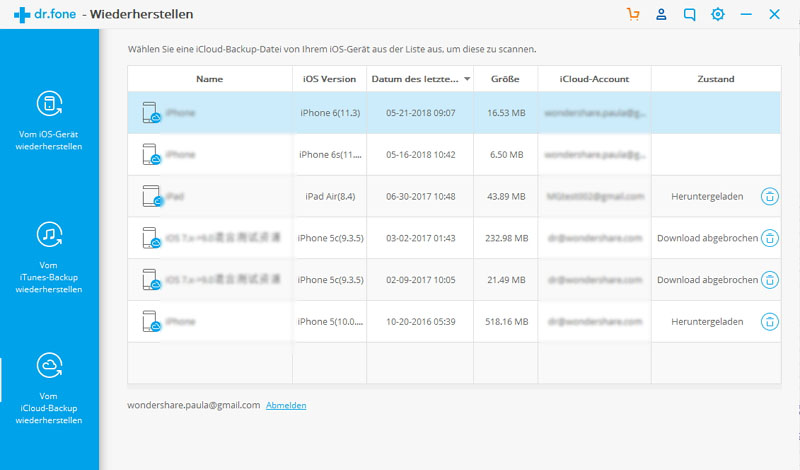
Nun können Sie im Popup-Fenster die Art der Dateien auswählen, die Sie herunterladen möchten. Dadurch verkürzt sich die Zeit für das Herunterladen der iCloud-Backupdatei. Danach können Sie den Inhalt der iCloud scannen. Klicken Sie auf den „Weiter“-Knopf, um den Download zu starten. Dies wird etwas dauern. Warten Sie einen Moment.

Schritt 3. Gewünschte Dateien aus der iCloud-Sicherung in der Vorschau anzeigen und wiederherstellen
Der Scan wird in wenigen Minuten abgeschlossen. Sobald er abgeschlossen ist, können Sie nahezu alle Daten in Ihrer iCloud-Sicherungsdatei, wie Kontakte, Mitteilungen, Fotos und mehr, in der Vorschau sehen. Überprüfen Sie sie nacheinander und markieren Sie die gewünschten Elemente. Klicken Sie dann auf den Button „Auf Computer wiederherstellen“ oder „Auf Ihr Gerät wiederherstellen“, um sie mit einem Klick auf Ihrem Computer oder dem Gerät zu speichern.
Nun können Sie Kontakte, Nachrichten und Notizen direkt auf Ihrem iOS-Gerät wiederherstellen, wenn Ihr iPhone, iPad oder iPod touch für die Wiederherstellung mit einem USB-Kabel mit Ihrem Computer verbunden ist.
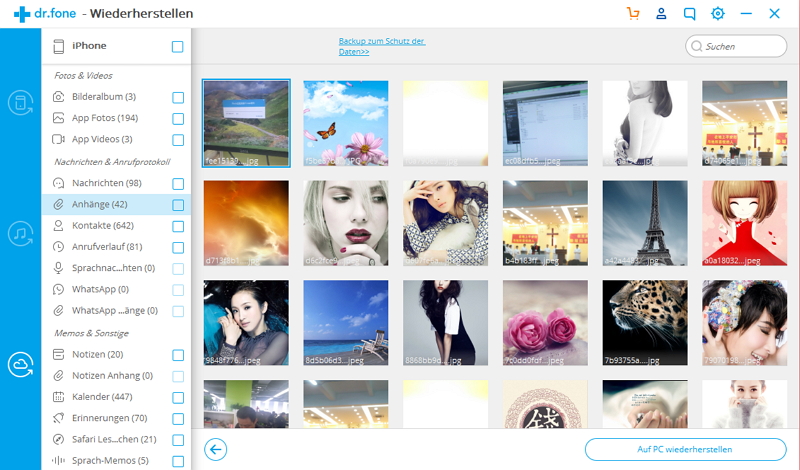
Tipps: Direkte Vorschau und das Wiederherstellen von Daten aus heruntergeladenen iCloud-Backupdateien
Wenn Sie zuvor iCloud-Backupdateien heruntergeladen haben, müssen Sie sich nicht anmelden und Sie müssen die iCloud-Backupdatei nicht herunterladen. Klicken Sie auf „Vorschau und Scannen der zuvor heruntergeladenen iCloud-Backupdatei“ unterhalb dem des Konto-Logins.
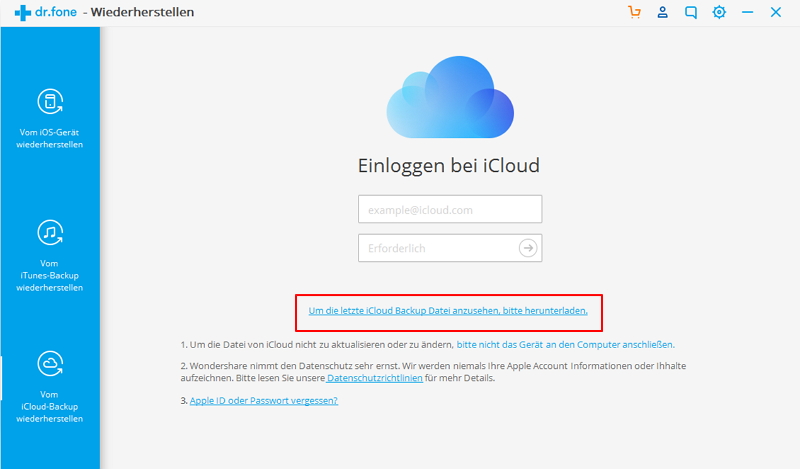
Danach werden alle heruntergeladenen iCloud-Backupdateien in einer Liste angezeigt. Sie können beliebige Dateien auswählen, um den Inhalt zu extrahieren. Alle diese heruntergeladenen Backupdateien befinden sich auf Ihrem eigenen Computer. Wenn Sie diese nicht mehr benötigen, können Sie sie mit einem Klick auf das Papierkorb-Symbol neben dem Scan-Knopf komplett löschen.
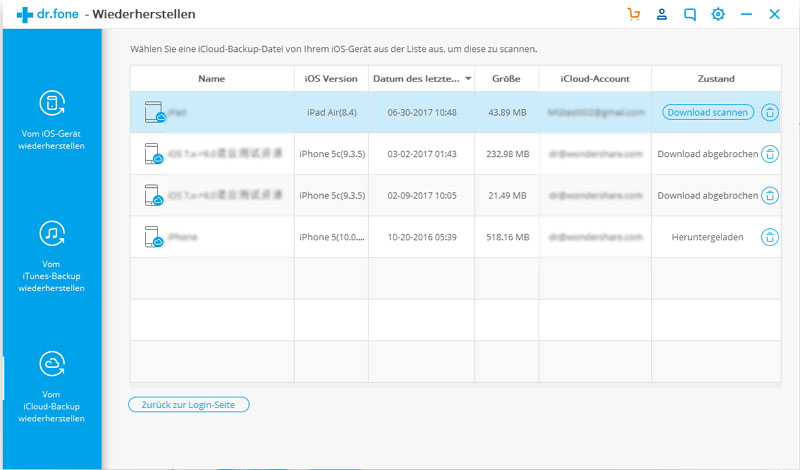


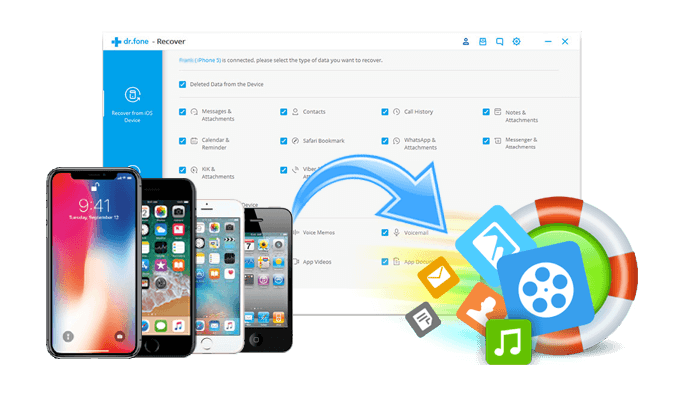
 Free Download
Free Download