MobileTrans für Mac ist ein einfach 1-Klick Handy zum Handy Transfer Programm, das Kontakte, Nachrichten, Anrufliste, Kalender, Fotos, Musik, Video und Apps zwischen iPhone, iCloud und Android auf dem Mac übertragen.
Die nachstehende Anleitung wird Ihnen zeigen, wie man das nützliche Mac MobileTrans Programm besser verwenden kann. Befolgen Sie bitte die Schritt-für-Schritt Anleitung.
- Dateien vom Mobiltelefon zum Handy übertragen
- Mobiltelefon-Daten sichern/wiederherstellen
- Daten von iCloud zum Android-Handy übertragen
- Daten von Ihrem alten Handy entfernen
Schritt 1: Führen Sie MobileTrans für Mac und schließen Sie zwei Geräte an dem Mac an
Zunächst führen Sie MobileTrans für Mac auf Ihrem Mac aus. Schließen Sie 2 Geräte mit USB-Kabel an Ihren Mac an. Die Geräte können ein Android-Handy oder Tablet, iPhone, iPad, iPod touch sein. Wenn die Geräte erkannt werden, werden sie auf dem nachstehenden Fenster angezeigt.
Hinweis: iTunes muss installiert werden, um sicher zu stellen, dass MobileTrans für Mac gut funktionieren kann. Jetzt ist MobileTrans für Mac mit iTunes 11 und spätere Version kompatibel.
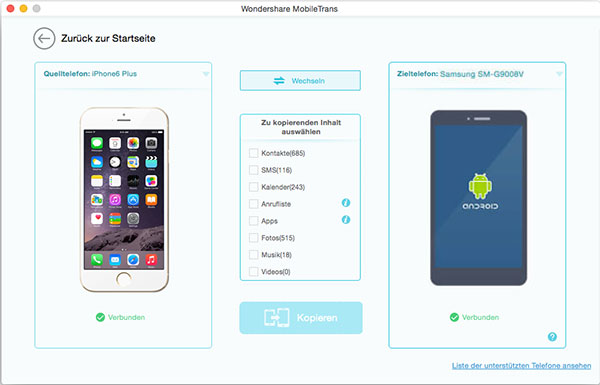
Teil 1: Wie kann man die Daten von einem Mobiltelefon zu einem anderen übertragen?
Schritt 1: Führen Sie MobileTrans für Mac und schließen Sie zwei Geräte an dem Mac an
Zunächst führen Sie MobileTrans für Mac auf Ihrem Mac aus. Schließen Sie 2 Geräte mit USB-Kabel an Ihren Mac an. Die Geräte können ein Android-Handy oder Tablet, iPhone, iPad, iPod touch sein. Wenn die Geräte erkannt werden, werden sie auf dem nachstehenden Fenster angezeigt.
Hinweis: iTunes muss installiert werden, um sicher zu stellen, dass MobileTrans für Mac gut funktionieren kann. Jetzt ist MobileTrans für Mac mit iTunes 11 und spätere Version kompatibel.
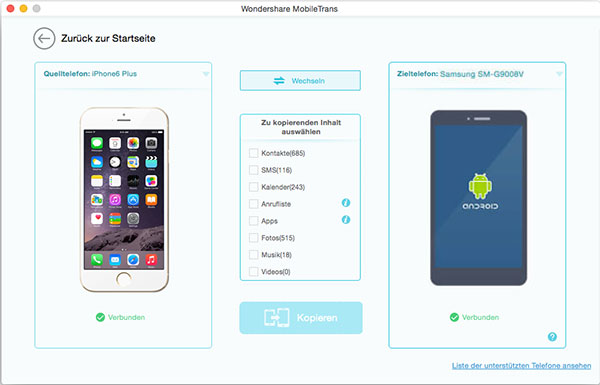
Schritt 2: Daten von einem Mobiltelefon zu einem anderen übertragen
Jetzt sind die übertragbaren Daten in Ihrem Quelltelefon im der Mitte angezeigt, wie z.B. Kontakte, Fotos, Nachrichten, etc. Sie brauchen nur die Daten auszuwählen, die Sie zu einem anderen Handy kopieren möchten und klicken "Kopieren". Danach werden sie völlig zu Ihrem Zieltelefon kopiert.
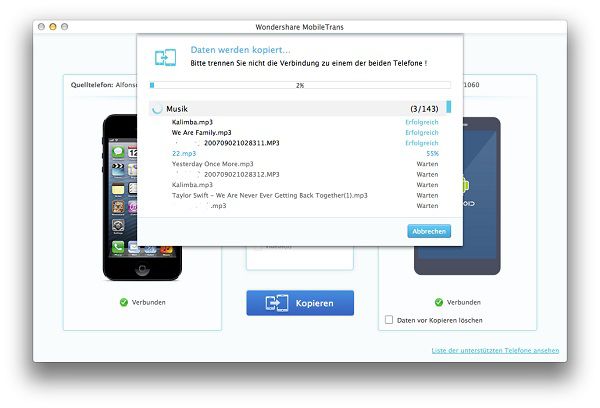
Teil 2: Mobiltelefon-Daten sichern/wiederherstellen
Wie kann man Android-Handy/iOS Gerät zum Computer sichern
Zuerst verbinden Sie Ihr iOS oder Android-Handy mit Ihrem Mac via USB-Kabel und führen Sie MobileTrans für Mac aus. Auf der Haupprogrammoberfläche wählen Sie den Modus "Sichern" aus. So öffnet sich das nachstehende Fenster.
Wählen Sie die Inhalte, die Sie sichern möchten, und klicken Sie "Kopieren".
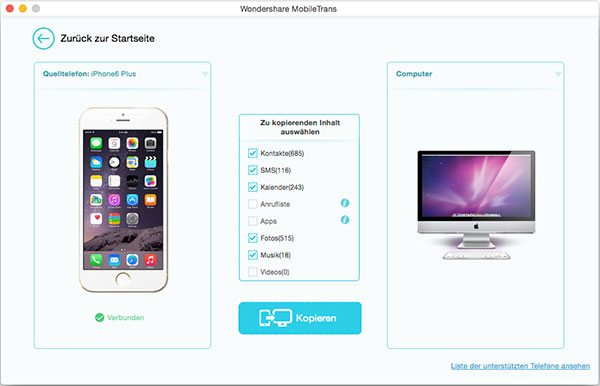
Wie kann man das Mobiltelefon Daten von der gespeicherten Backup-Datei wiederherstellen?
Schließen Sie Ihr Mobiltelefon an Ihrem Mac an und wählen Sie "Aus dem Backup wiederherstellen"-Modus auf der Hauptprogrammoberfläche aus.
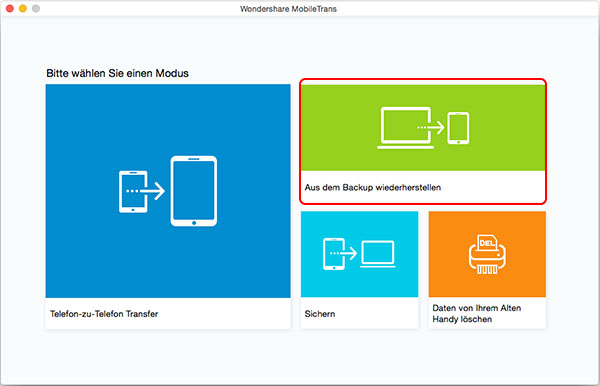
Aus der Drop-Down-List wählen Sie einen Typ von gespeicherten Backups aus. Bis jetzt können Sie folgende Typen auswählen: Backup von MobileTrans, BlackBerry, iCloud Backup-Datei, iTunes oder iTunes Musik und Playlisten.
Hinweis: MobileTrans für Mac unterstützt nur BlackBerry® Desktop Software V7.0, V7.1. und BlackBerry-Handys, die unter OS 7.1 und früheren Versionen laufen.
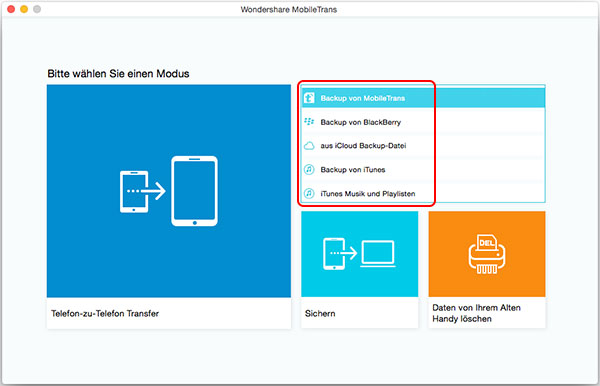
Nachdem Sie den Pfad der gespeicherte Backup-Datei ausgewählt haben, wird das Programm die Backup-Datei auslesen. Wählen Sie die Quell-Backup-Datei aus und klicken Sie "Kopieren", um die Inhalte von der Backup-Datei zum Zieltelefon zu übertragen.
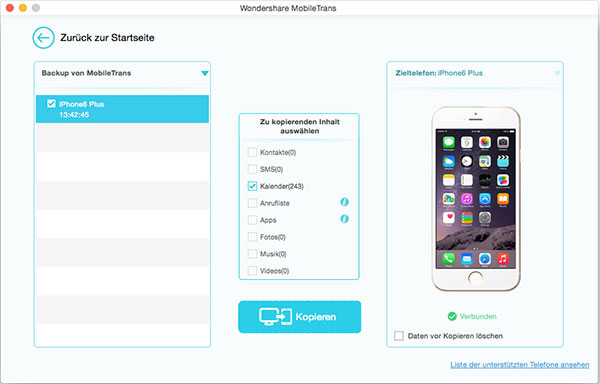
Teil 3: Wie kann man Daten von iCloud zum Android-Handy übertragen
Hinweis: Die iCloud auf Android Funktion unterstützt nur die Quellgeräte, welche mit iOS 6, iOS 7, iOS 8 sind, und die Zielgeräte, welche Android 4.2 & neuere Versionen sind.
Schritt 1: Loggen Sie sich bei iCloud ein
Zuerst klicken Sie "aus iCloud Backup-Datei" auf der "Wiederherstellen"-Schnittstelle und gehen zum Wiederherstellen von iCloud-Backup Modus.
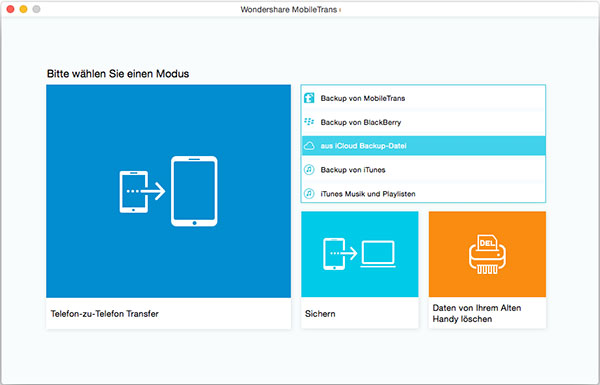
Wenn Sie zum ersten Mal diese Funktion verwenden, loggen Sie sich bitte zuerst bei iCloud über den Login Bereich ein. Wenn Sie die Funktion bereits zuvor verwendet haben, können Sie sich alle Sicherungsdateien anzeigen lassen.
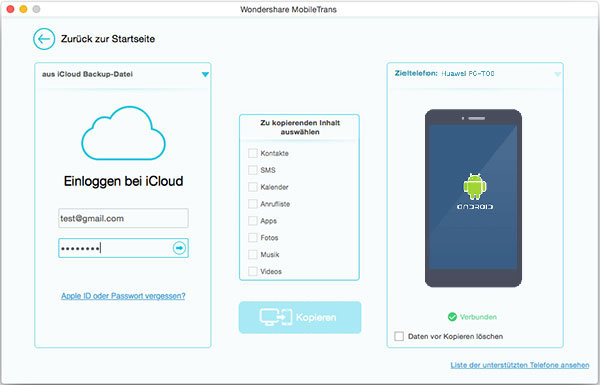
Schritt 2: Downloaden Sie iCloud-Backup
Wählen Sie die iCloud Backup-Datei aus der Liste aus, um diese herunterzuladen.
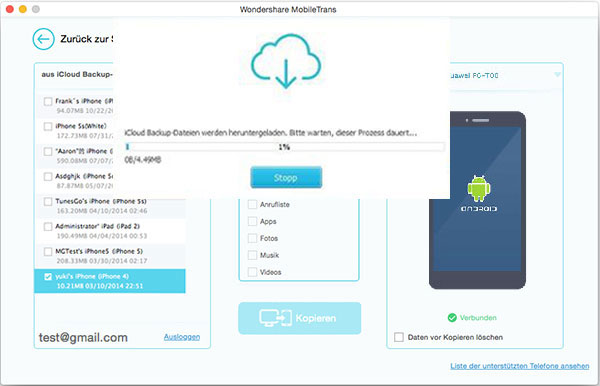
Schritt 3: Daten von iCloud zum Android-Handy übertragen
Nachdem der Download abgeschlossen ist, schließen Sie Ihr Zieltelefon an. Dann klicken Sie "Kopieren"-Button, um die Dateien von iCloud-Backup zu Ihrem Zielgerät zu kopieren.
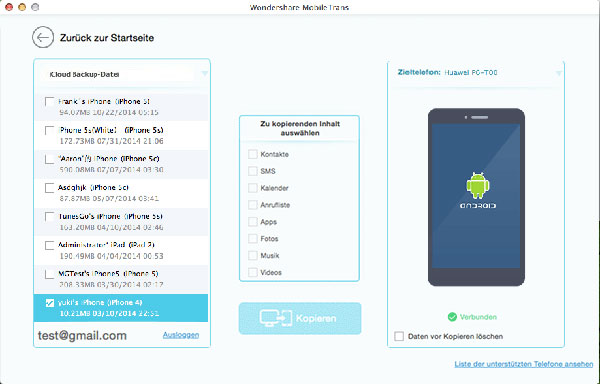
Teil 4: Wie kann man alle bestehenden und gelöschten Dateien vom Ihrem iPhone/iPad/iPod touch/Android Gerät entfernen?
Schritt 1. Verbinden Sie Ihr altes iPhone/iPad/iPod touch/Android Gerät mit dem Computer
Intsallieren und führen Sie MobileTrans auf Ihrem Windows PC aus. Verbinden Sie Ihr iPhone/iPod touch/iPad/Android Gerät mit dem PC. Wählen Sie den "Daten von Ihrem Alten Handy löschen"-Modus auf der Hauptprogrammoberfläche aus.
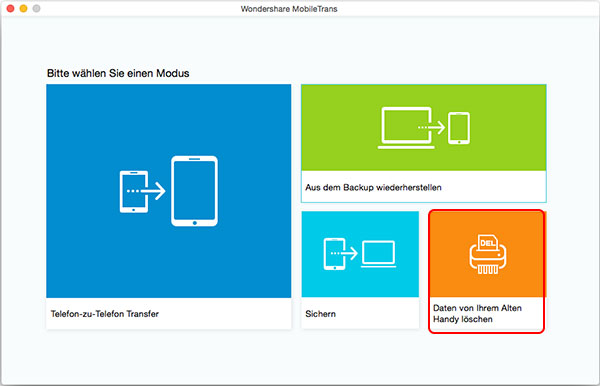
Schritt 2: Schließen Sie Ihr altes iPhone, Android-Gerät, iPad oder iPod touch an dem Mac via USB-Kabel an
Schließen Sie Ihr altes iPhone, Android-Gerät, iPad oder iPod touch an dem Mac via USB-Kabel an. MobileTrans für Mac wird das angeschlossene Gerät sofort erkennen und es anzeigen.
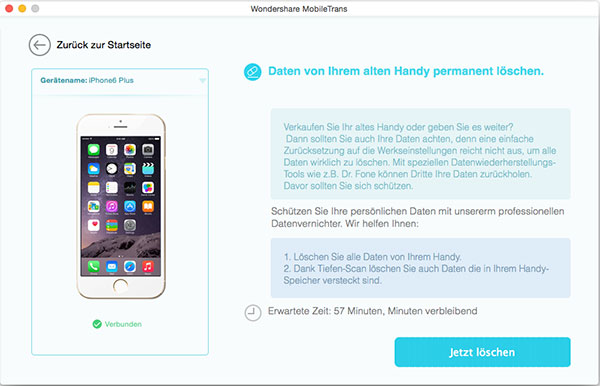
Schritt 3: Bereinigen Sie Ihr iPhone/iPad/iPod Touch/Android Handy und löschen Sie alle Daten
Klicken Sie unten rechts auf “Jetzt löschen”. Ein Dialog erscheint. Lesen Sie die Hinweise und klicken „Löschen“ im Kästchen. Klicken Sie zuletzt auf „Löschvorgang starten“ und alle Daten werden von Ihrem alten Handy entfernt.
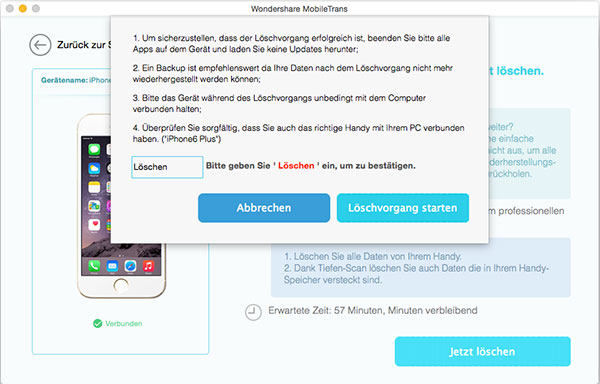
Im nachstehenden Fenster können Sie den Löschvorgang sehen.
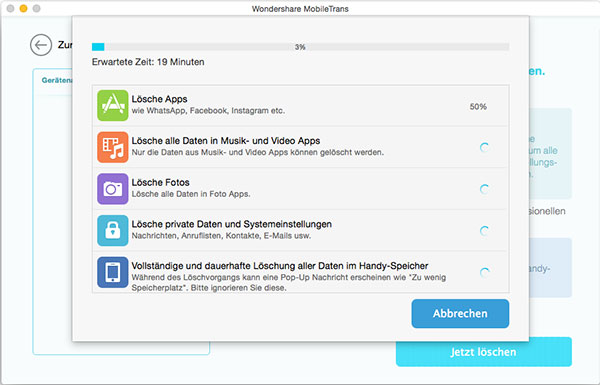



 Free Download
Free Download