SafeEraser entfernt alle Daten oder bereits gelöschte Dateien von Ihrem iPhone, iPad, iPod Touch permanent. Nach der Entfernung kann sogar Dr.Fone für iOS Ihre Daten NICHT wiederherstellen.
- Express-Säuberung
- Fotos komprimieren, um Speicherplatz zu sparen
- Bereits gelöschte Daten unwiderruflich entfernen
- Private Daten entfernen
- Alle Daten entfernen
Schritt 1: Schließen Sie Geräte an den Computer an
1. Nach dem Download von SafeEraser, installieren und führen Sie es auf Ihrem Computer aus.
2. Schließen Sie Ihr iOS Gerät (iPhone, iPad oder iPod) via USB-Kabel an Ihrem Computer an.
3. Sobald Ihr Gerät durch das Programm erkannt wird, wird sich das nachstehenden Fenster öffnen.
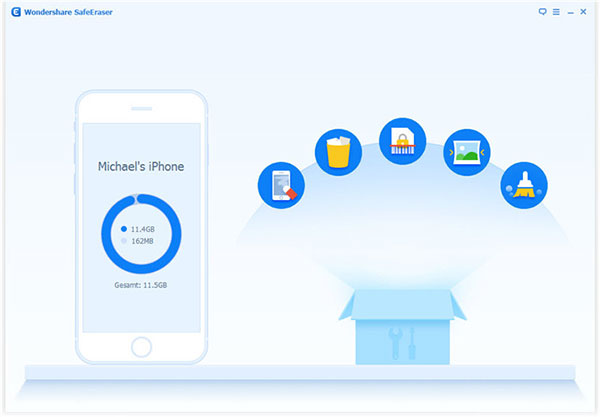
Feature 1: Express-Säuberung
Mit 1 Klick geben Sie mehr Platz auf Ihrem iPhone/iPad/iPod touch frei.
1. Klicken Sie auf "Express-Säuberung" auf der Hauptschnittstelle. Dann wird das Programm starten, Ihr Gerät zu scannen.
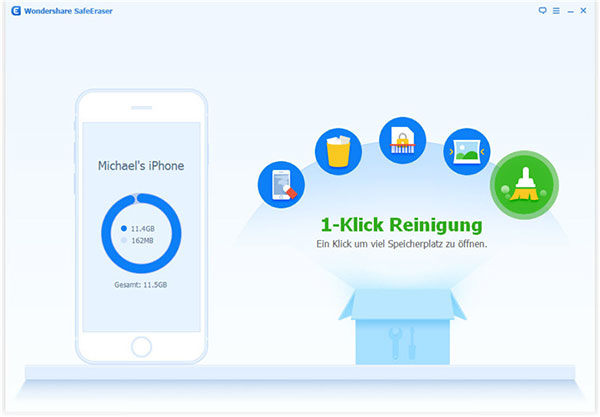
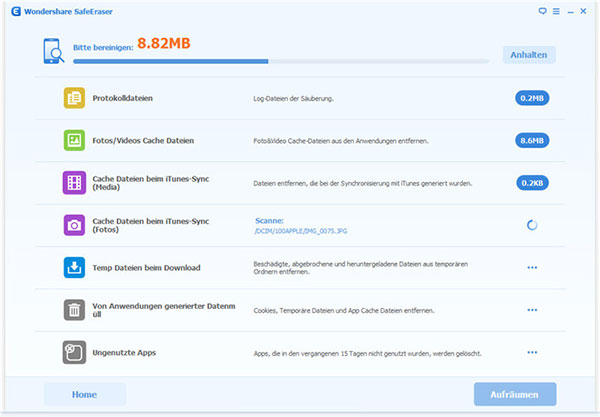
2. Wenn das Scannen abgeschlossen ist, wird Ihnen die gesamte Anzahl an Junk-Dateien angezeigt. Klicken Sie auf "Aufräumen", um den Platz Ihres Geräts freizugeben.
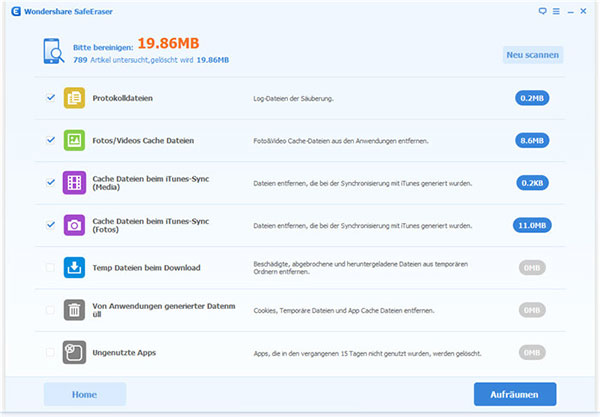
Um sicherzustellen, dass die Junk-Dateien völlig entfernt werden, müssen Sie Ihr Gerät über den gesamten Prozess hinweg verbunden halten.
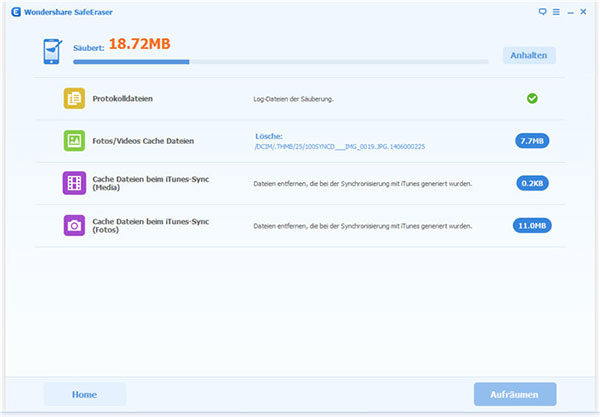
3. Sobald das Aufräumen abgeschlossen sit, können Sie das nachstehende Fenster sehen: Vorstellung der Speicherplatzinformation auf Ihrem Gerät.
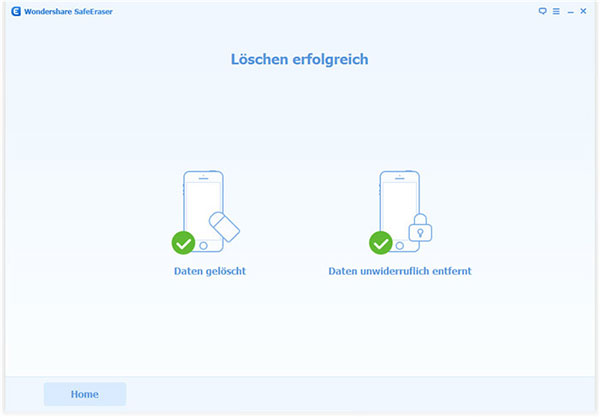
Auf dem obenstehenden Fenster können Sie auf "Home" klicken, um zur Hauptschnittstelle zurück zu kehren oder Ihr Gerät nochmals scannen zu lassen.
Feature 2: Fotokompression
Komprimieren Sie die durch Ihr iOS Gerät aufgenommenen Fotos, um mehr Speicherplatz zu gewinnen.
1. Klicken Sie auf "Fotokompression" auf der Hauptschnittstelle. Dann können Sie sehen, wie sich die komprimierten Fotos sehen.
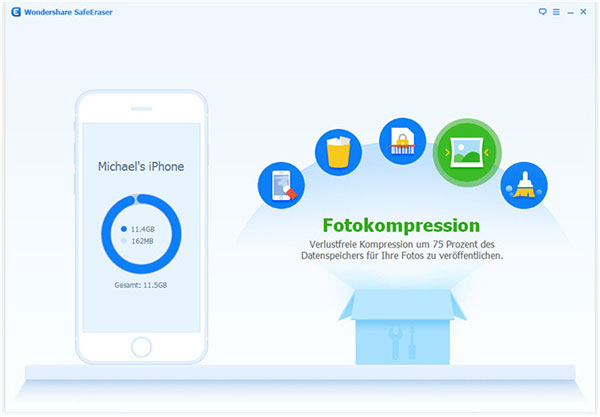
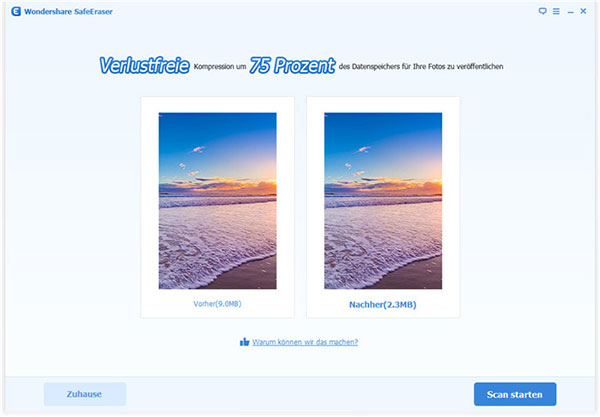
2. Jetzt klicken Sie auf "Scan starten", um mehr Speicherplatz auf Ihrem Gerät bekommen. Einfach lassen Sie SafeEraser Ihr Gerät scannen. Es dauert nur wenige Sekunden.
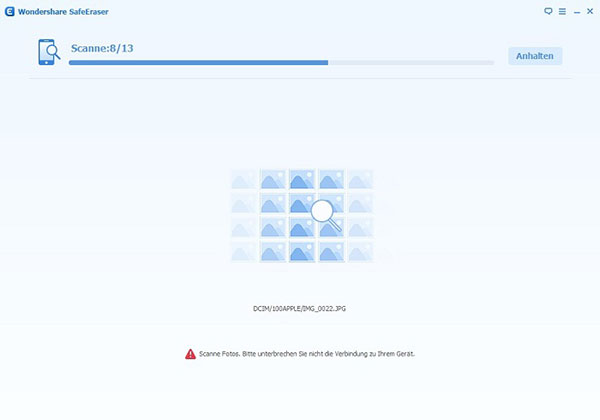
3. Auf dem Ergebnis-Fenster klicken Sie auf "Start" und SafeEraser wird alle ausgewählten Fotos in Ihrem iOS Gerät komprimieren.
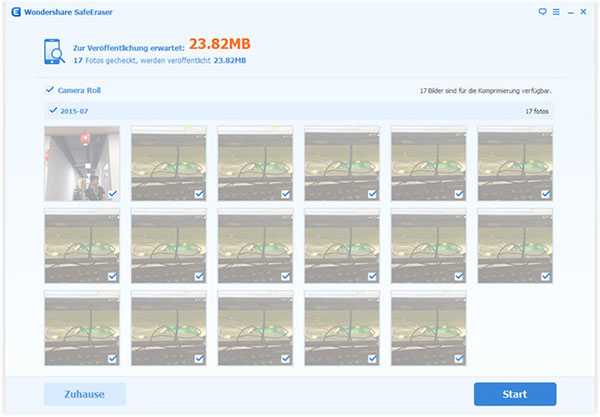
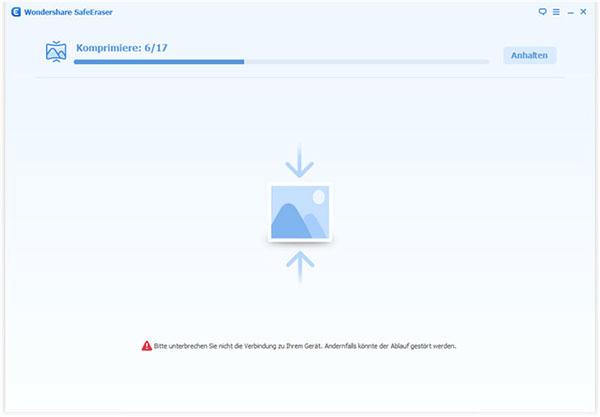
4. Wenn die Komprimierung abgeschlossen ist, könenn Sie erfahren, wie viel Speicherplatz Sie freigestellt haben und die aktuelle Kapazität Ihrer Fotos besitzt.
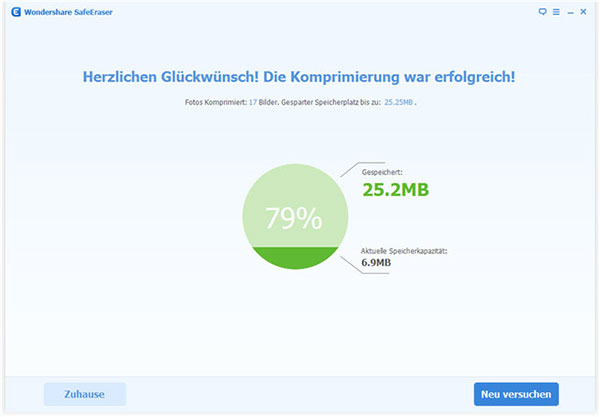
Die Komprimierung wird nie Ihre Fotos beschädigen. Ehrlich gesagt, außer der Größe, kann ich keinen Unterschied zwischen die ursprünglichen und die komprimierten Fotos sehen. Sie können die Qualität der komprimierten Fotos checken.
Feature 3: Gelöschte Daten entfernen
Alle gelöschten Daten auf Ihrem Gerät für immer löschen.
1. Klicken Sie auf "Gelöschte Daten entfernen" auf der Hauptschnittstelle. Und das Programm wird die Analyse der Dateien auf Ihrem Gerät starten und Ihr Gerät scannen.
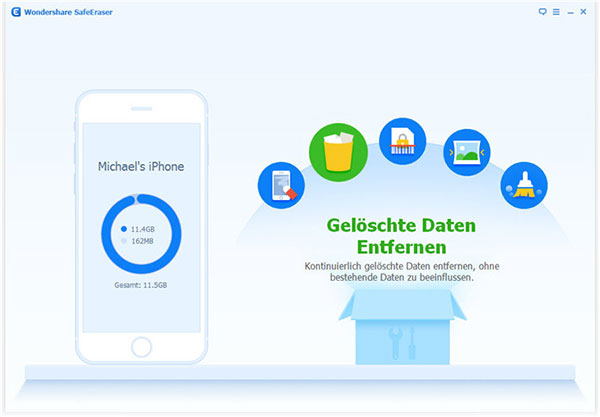
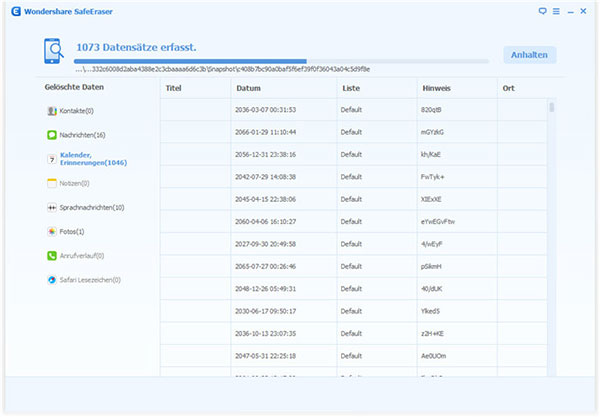
2. Nach dem Scan, wählen Sie die Dateitypen aus, die Sie löschen möchten und klicken Sie auf "Jetzt löschen"-Button, um diese zu löschen.
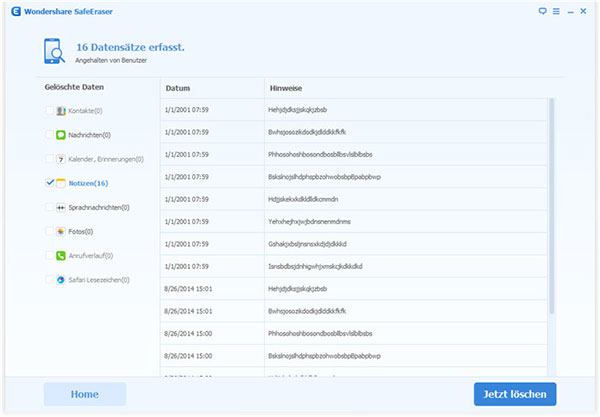
Sie werden gefordert, das Wort "LÖSCHEN" in das Textfeld einzugeben, um das permanente Löschen der Daten zu bestätigen. Geben Sie "LÖSCHEN" ein und klicken Sie auf "Jetzt löschen", um den Prozess fortzusetzen.
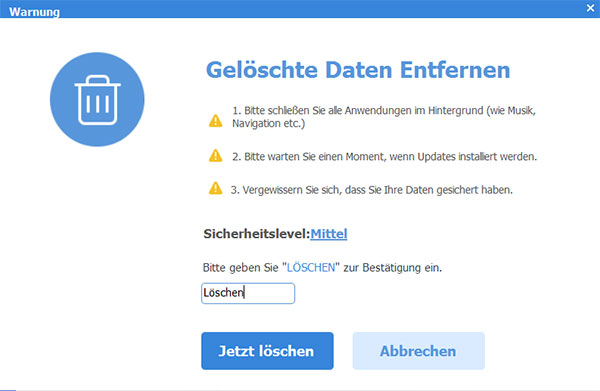
3. Sobald das Löschen beendet ist, wird das Fenster "Löschen erfolgreich" anzeigen. Stellen Sie bitte sicher, dass Ihr Gerät während des gesamten Prozesses immer an dem Computer angeschlossen ist.
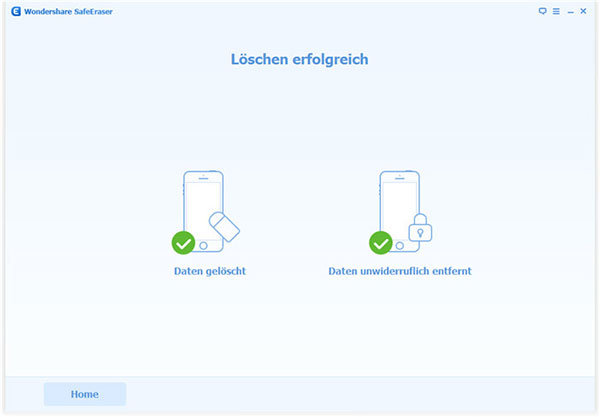
Hinweis: Dateien in iTunes werden auch automatisch gelöscht, um sicher zu stellen, die Daten via iTunes auch unwiederbringlich sind.
Feature 4: Private Daten entfernen
Alle privaten Daten auf Ihrem Gerät für immer löschen.
1. Klicken Sie auf "Private Daten entfernen" rechts auf der Schnittstelle.
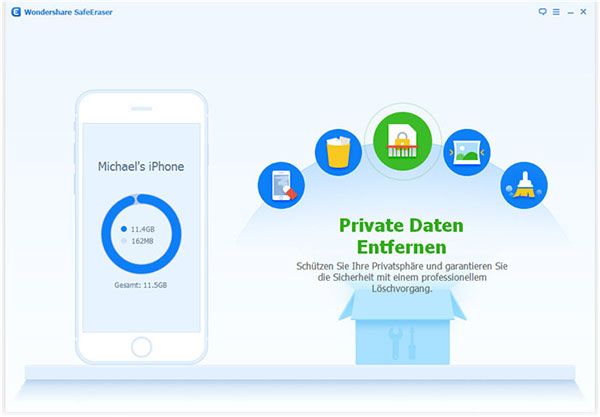
2. Das Programm wird Ihr Gerät automatisch analysieren und die Daten auf diesem scannen.
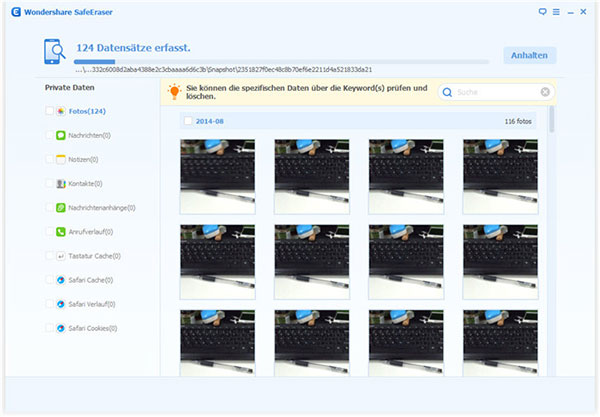
3. Sobald das Scannen abgeschlossen ist, können Sie Ihre persönlichen Daten in Kategorien aufgelistet erkennen. Wählen Sie die Dateitypen aus, die Sie entfernen möchten. Klicken Sie auf "Jetzt löschen", um die Daten zu löschen.
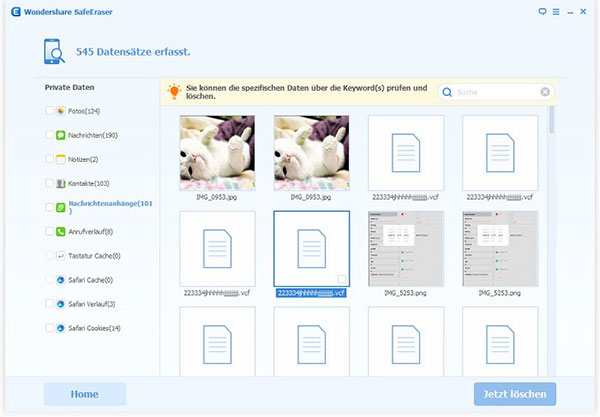
Sie werden gefordert, das Wort "LÖSCHEN" in das Textfeld einzugeben, um das permanente Löschen der Daten zu bestätigen. Geben Sie "LÖSCHEN" ein und klicken Sie auf "Jetzt löschen", um den Prozess fortzusetzen.
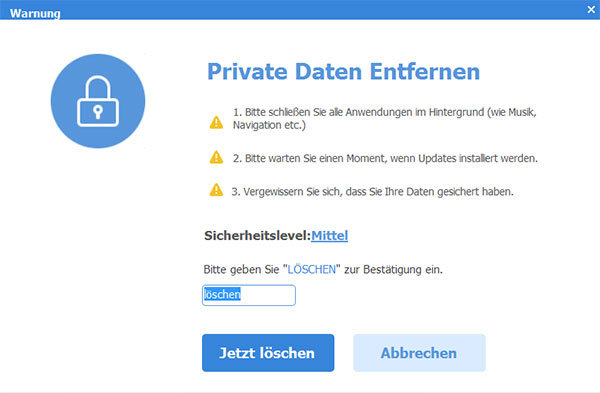
Sobald die Daten entfernt werden, können Sie das nachstehende Fesnter sehen:
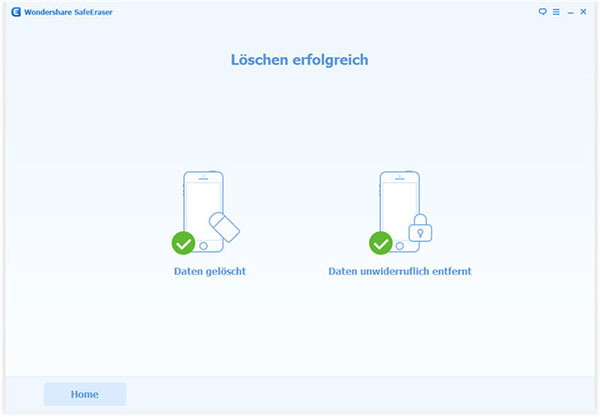
Feature 5: Alle Daten entfernen
Komplettes Löschen von persönlichen Daten ohne zu rooten oder das Gerät wieder in den Fabrikzustand zurück zu setzen.
1. Klicken Sie auf "Alle Daten entfernen" auf der Hauptschnittstelle.
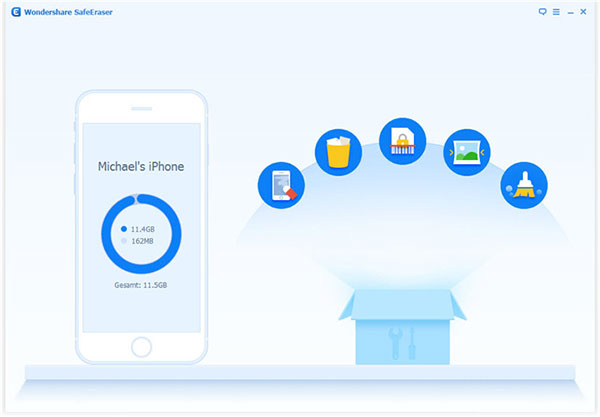
Geben Sie "Löschen", um den Prozess zu bestätigen und fortzusetzen.
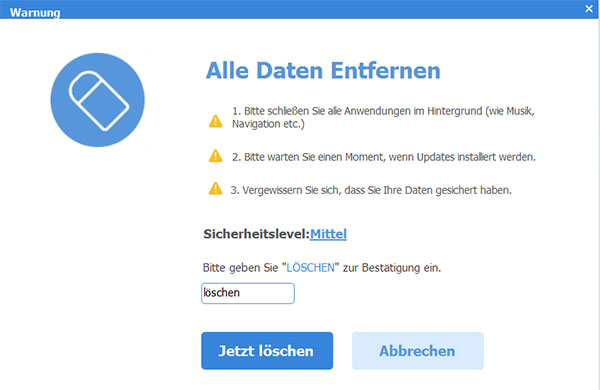
2. Während des Scannens, halten Sie Ihr Gerät immer angeschlossen, bis der Prozess beendet ist.
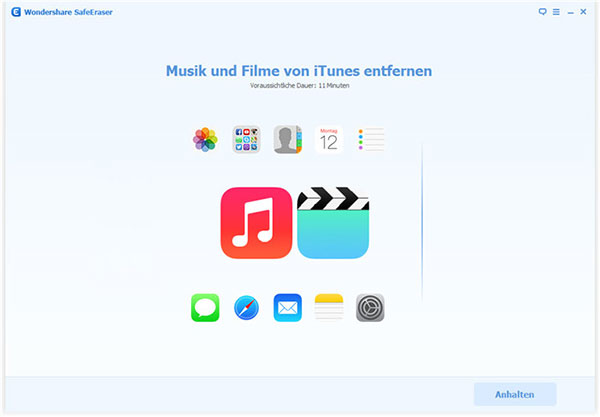
Sobald das Löschen beendet ist, werden Sie das nachstehende Fenster sehen:
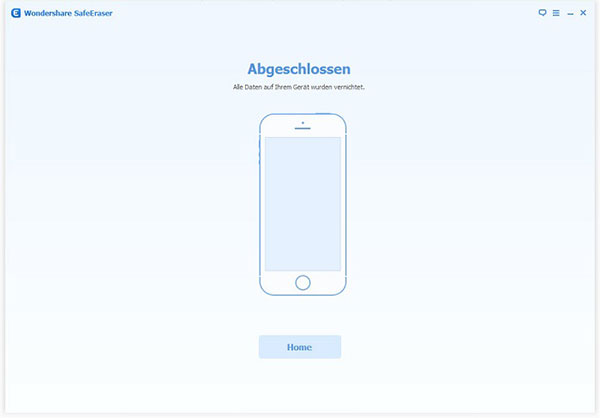



 Free Download
Free Download